Intro
Streamline your Excel workflow with macros. Learn 5 efficient ways to sort columns in Excel using macros. Discover how to automate column sorting, reorder columns, and manage data with ease. Master VBA macros and boost productivity with these expert tips and tricks for organizing your Excel spreadsheets.
Excel es una herramienta esencial para cualquier persona que trabaje con datos y necesite organizar y analizar información de manera efectiva. Una de las tareas más comunes en Excel es ordenar columnas, lo que puede ser tedioso y propenso a errores si se hace de manera manual. Por suerte, Excel ofrece la posibilidad de crear macros para automatizar este proceso. En este artículo, exploraremos 5 maneras de ordenar columnas en Excel utilizando macros.
¿Qué es una macro en Excel?
Una macro es un conjunto de instrucciones que se pueden grabar y ejecutar en Excel para realizar tareas repetitivas o complejas. Las macros se pueden crear utilizando el editor de Visual Basic for Applications (VBA) que se incluye en Excel.
1. Ordenar columnas en orden ascendente
Una de las formas más comunes de ordenar columnas es en orden ascendente, es decir, de menor a mayor. Para crear una macro que ordene columnas en orden ascendente, sigue estos pasos:
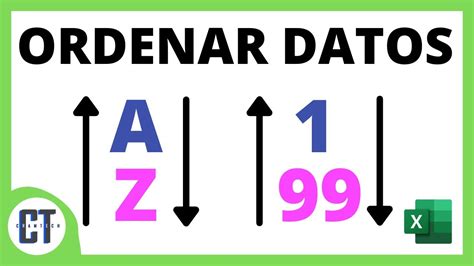
- Abre el Editor de Visual Basic presionando Alt + F11 o navegando a Desarrollador > Visual Basic en el menú de Excel.
- En el Editor de Visual Basic, crea un nuevo módulo insertando > Módulo en el menú.
- Copia y pega el siguiente código en el módulo:
Sub OrdenarColumnasAscendente()
Dim columna As Range
Set columna = Selection
columna.Sort Key1:=columna, Order1:=xlAscending
End Sub
- Cierra el Editor de Visual Basic y regresa a la hoja de cálculo.
- Selecciona la columna que deseas ordenar y ejecuta la macro presionando Alt + F8 y seleccionando "OrdenarColumnasAscendente".
2. Ordenar columnas en orden descendente
Otra forma común de ordenar columnas es en orden descendente, es decir, de mayor a menor. Para crear una macro que ordene columnas en orden descendente, sigue estos pasos:
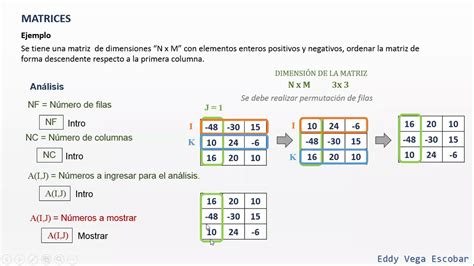
- Abre el Editor de Visual Basic y crea un nuevo módulo.
- Copia y pega el siguiente código en el módulo:
Sub OrdenarColumnasDescendente()
Dim columna As Range
Set columna = Selection
columna.Sort Key1:=columna, Order1:=xlDescending
End Sub
- Cierra el Editor de Visual Basic y regresa a la hoja de cálculo.
- Selecciona la columna que deseas ordenar y ejecuta la macro presionando Alt + F8 y seleccionando "OrdenarColumnasDescendente".
3. Ordenar columnas por múltiples criterios
En algunos casos, es posible que necesites ordenar columnas por múltiples criterios. Por ejemplo, puedes ordenar una columna por nombre y luego por apellido. Para crear una macro que ordene columnas por múltiples criterios, sigue estos pasos:
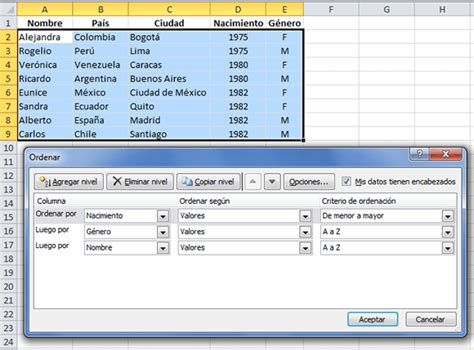
- Abre el Editor de Visual Basic y crea un nuevo módulo.
- Copia y pega el siguiente código en el módulo:
Sub OrdenarColumnasMultiplesCriterios()
Dim columna1 As Range
Dim columna2 As Range
Set columna1 = Selection
Set columna2 = columna1.Offset(0, 1)
columna1.Sort Key1:=columna1, Order1:=xlAscending, Key2:=columna2, Order2:=xlAscending
End Sub
- Cierra el Editor de Visual Basic y regresa a la hoja de cálculo.
- Selecciona la primera columna que deseas ordenar y ejecuta la macro presionando Alt + F8 y seleccionando "OrdenarColumnasMultiplesCriterios".
4. Ordenar columnas con datos de fecha y hora
Cuando trabajas con datos de fecha y hora, es importante ordenarlos de manera correcta. Para crear una macro que ordene columnas con datos de fecha y hora, sigue estos pasos:
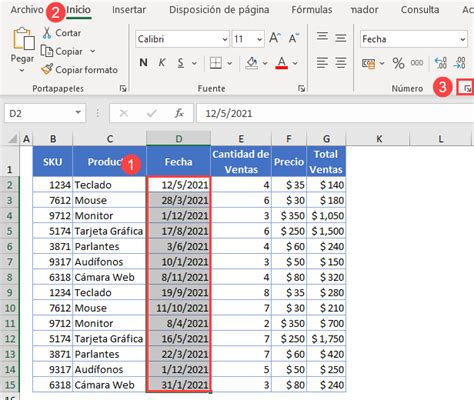
- Abre el Editor de Visual Basic y crea un nuevo módulo.
- Copia y pega el siguiente código en el módulo:
Sub OrdenarColumnasFechaHora()
Dim columna As Range
Set columna = Selection
columna.Sort Key1:=columna, Order1:=xlAscending, DataOption1:=xlSortTextAsNumbers
End Sub
- Cierra el Editor de Visual Basic y regresa a la hoja de cálculo.
- Selecciona la columna que deseas ordenar y ejecuta la macro presionando Alt + F8 y seleccionando "OrdenarColumnasFechaHora".
5. Ordenar columnas con datos de texto
Cuando trabajas con datos de texto, es importante ordenarlos de manera correcta. Para crear una macro que ordene columnas con datos de texto, sigue estos pasos:
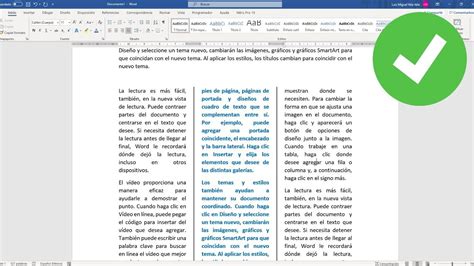
- Abre el Editor de Visual Basic y crea un nuevo módulo.
- Copia y pega el siguiente código en el módulo:
Sub OrdenarColumnasTexto()
Dim columna As Range
Set columna = Selection
columna.Sort Key1:=columna, Order1:=xlAscending, DataOption1:=xlSortTextAsText
End Sub
- Cierra el Editor de Visual Basic y regresa a la hoja de cálculo.
- Selecciona la columna que deseas ordenar y ejecuta la macro presionando Alt + F8 y seleccionando "OrdenarColumnasTexto".
Gallery de imágenes relacionadas
Gallery de imágenes relacionadas con ordenar columnas en Excel
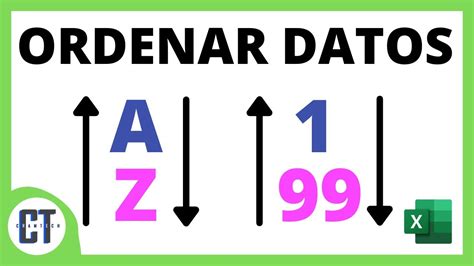
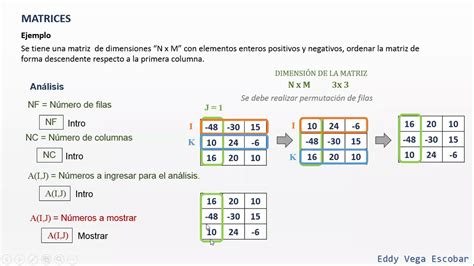
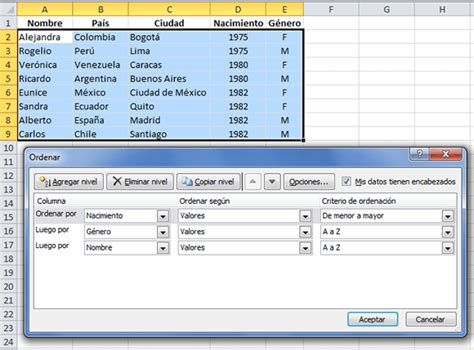
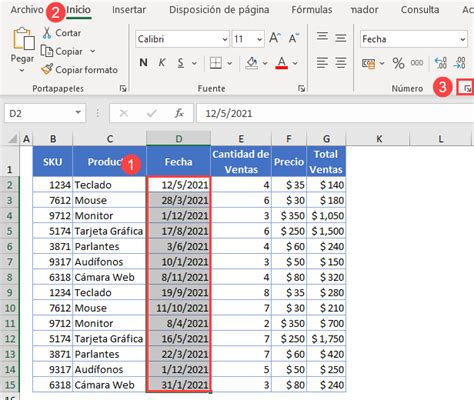
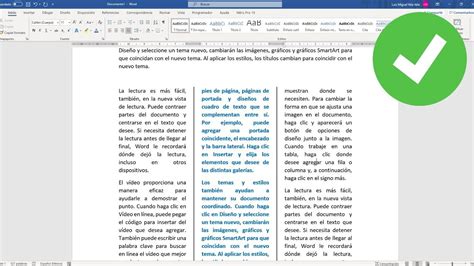
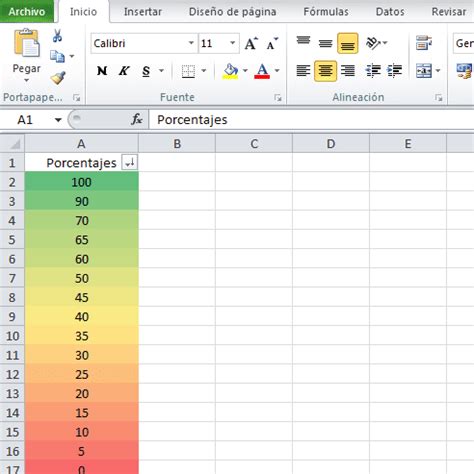
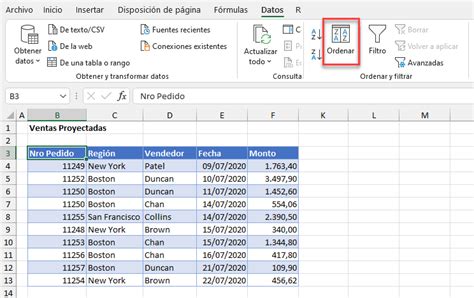
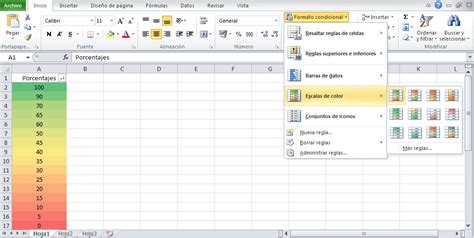
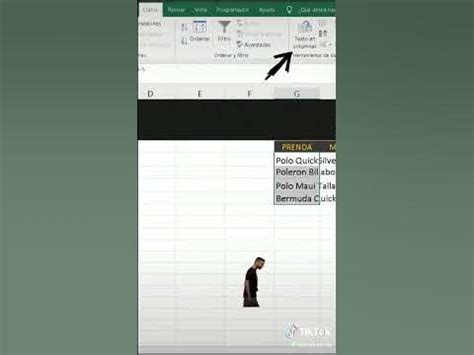
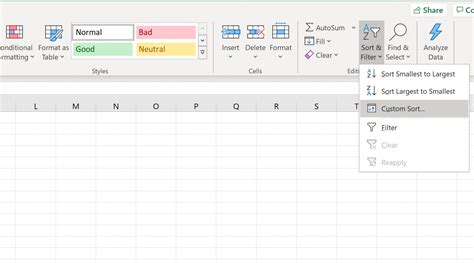
Conclusión
En este artículo, hemos explorado 5 maneras de ordenar columnas en Excel utilizando macros. Desde ordenar columnas en orden ascendente o descendente hasta ordenar columnas por múltiples criterios, hemos cubierto los aspectos más importantes de la ordenación de columnas en Excel. Esperamos que esta guía te haya sido útil y que puedas aprovechar al máximo las capacidades de ordenación de columnas en Excel. ¡No dudes en compartir tus comentarios o preguntas en la sección de comentarios a continuación!
