Excel comments are a great way to add notes and explanations to cells, but they can be cumbersome to view and manage. In this article, we'll explore how to show all comments next to cells in Excel using a macro.
Why Use a Macro?
While Excel does provide a built-in feature to display comments, it's limited to showing one comment at a time. This can be frustrating when working with multiple comments in a worksheet. A macro, on the other hand, allows you to automate the process and display all comments next to their respective cells.
The Macro Code
To get started, open the Visual Basic Editor by pressing Alt + F11 or navigating to Developer > Visual Basic in the ribbon. In the editor, create a new module by clicking Insert > Module. Then, paste the following code:
Sub ShowCommentsNextToCells()
Dim ws As Worksheet
Set ws = ActiveSheet
Dim cmt As Comment
For Each cmt In ws.Comments
With cmt
.Visible = True
.Shape.TextFrame.AutoSize = True
.Shape.Left =.Parent.Offset(0, 1).Left
.Shape.Top =.Parent.Top
End With
Next cmt
End Sub
How the Macro Works
Here's a breakdown of what the macro does:
- It sets the active worksheet as the target for the macro.
- It loops through each comment in the worksheet using a
For Eachloop. - For each comment, it sets the comment to be visible, enables auto-sizing of the text frame, and positions the comment next to its parent cell (offset by one column to the right).
Running the Macro
To run the macro, follow these steps:
- Go back to the Excel worksheet.
- Press
Alt + F8to open the Macro dialog box. - Select the
ShowCommentsNextToCellsmacro and clickRun.
Tips and Variations
- To run the macro automatically when the worksheet is opened, insert the following code in the worksheet's code module (right-click the worksheet >
View Code):Private Sub Worksheet_Open() : ShowCommentsNextToCells : End Sub - To show comments next to cells in a specific range, modify the
ws.Commentsline tows.Range("A1:B10").Comments(replaceA1:B10with your desired range). - To customize the comment's appearance, explore the properties and methods available in the
Commentobject, such asShape.Fill.ForeColororShape.Font.Name.
Example Use Case
Suppose you have a worksheet with comments in cells A1, A3, and A5, and you want to display them next to their respective cells. Running the macro will show the comments next to the cells, like this:
| Cell | Comment |
|---|---|
| A1 | This is a comment |
| A3 | Another comment |
| A5 | Yet another comment |
Gallery of Excel Macro Examples
Excel Macro Examples
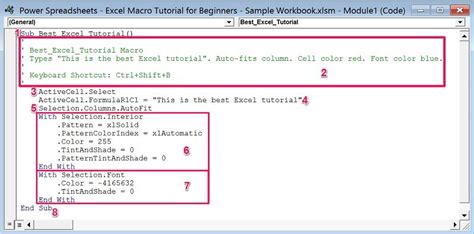
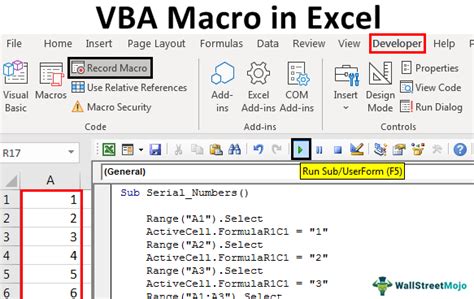

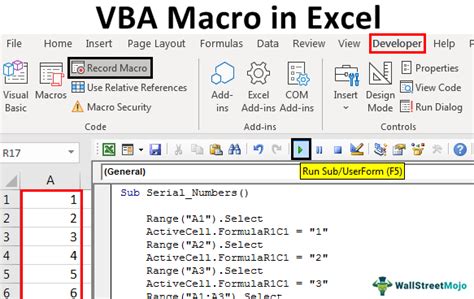
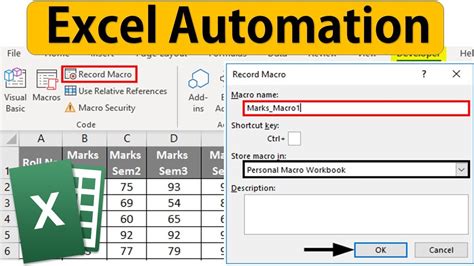
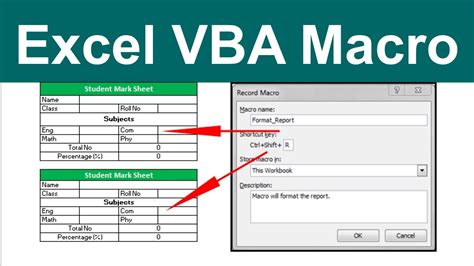
Frequently Asked Questions
Q: How do I show all comments in Excel without using a macro?
A: Unfortunately, there is no built-in feature to show all comments at once. However, you can use the Review > Comments > Show All Comments feature to display comments one by one.
Q: Can I customize the comment's appearance using the macro?
A: Yes, you can modify the comment's properties, such as font, color, and size, using the Comment object's properties and methods.
Q: How do I run the macro automatically when the worksheet is opened?
A: Insert the Private Sub Worksheet_Open() code in the worksheet's code module to run the macro automatically.
We hope this article has helped you learn how to show all comments next to cells in Excel using a macro. Do you have any questions or need further assistance? Please leave a comment below!
