Are you frustrated because your macros have disappeared in Excel? You're not alone. Many users have experienced this issue, and it can be a major setback, especially if you rely heavily on macros for your work. Fortunately, there are ways to recover disappeared macros in Excel. In this article, we'll explore five methods to help you get your macros back up and running.
Method 1: Check the Trust Center Settings
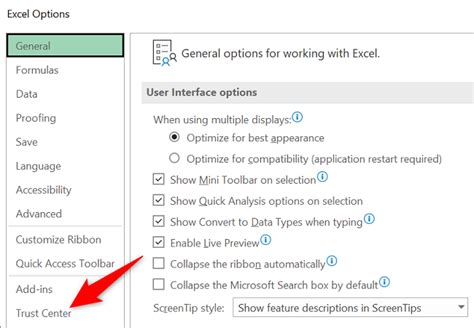
The first step is to check the Trust Center settings in Excel. Sometimes, macros may disappear due to security settings that prevent them from running. To check the Trust Center settings, follow these steps:
- Go to the "Developer" tab in the ribbon (if you don't see it, click on "File" > "Options" > "Customize Ribbon" and check the box next to "Developer").
- Click on "Macro Security" in the "Code" group.
- In the "Trust Center" dialog box, click on "Macro Settings".
- Make sure that the "Disable all macros except digitally signed macros" or "Enable all macros" option is selected.
- Click "OK" to close the dialog box.
Understanding Macro Security Settings
Excel's macro security settings are designed to prevent malicious code from running on your computer. However, these settings can also prevent legitimate macros from running. By adjusting the macro security settings, you can ensure that your macros are allowed to run.
Method 2: Check the Macro-Enabled Workbook
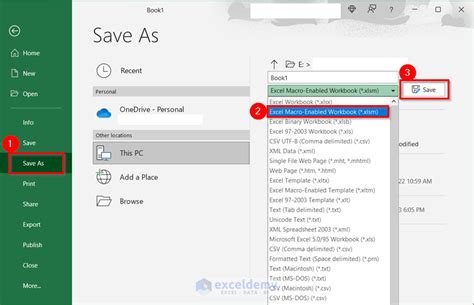
If you've checked the Trust Center settings and your macros are still not appearing, the next step is to check if the workbook is macro-enabled. A macro-enabled workbook has a ".xlsm" file extension, whereas a non-macro-enabled workbook has a ".xlsx" file extension. To check if your workbook is macro-enabled, follow these steps:
- Go to the "File" tab in the ribbon.
- Click on "Info".
- Look for the file extension in the "Properties" section.
- If the file extension is ".xlsx", you'll need to save the workbook as a macro-enabled file (.xlsm).
Converting a Non-Macro-Enabled Workbook to Macro-Enabled
If your workbook is not macro-enabled, you can convert it by saving it as a macro-enabled file. To do this, follow these steps:
- Go to the "File" tab in the ribbon.
- Click on "Save As".
- In the "Save as type" field, select "Excel Macro-Enabled Workbook (.xlsm)".
- Click "Save" to save the workbook.
Method 3: Check for Corrupted Files
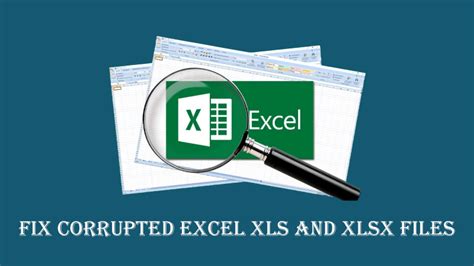
Corrupted files can also cause macros to disappear. To check for corrupted files, follow these steps:
- Close Excel and go to the file location where your workbook is saved.
- Look for any temporary files or files with a ".tmp" extension.
- Delete any temporary files or files with a ".tmp" extension.
- Restart Excel and try to access your macros again.
Preventing Corrupted Files
To prevent corrupted files, make sure to save your work regularly and avoid closing Excel abruptly. You can also use the "AutoRecover" feature to recover your work in case Excel crashes.
Method 4: Check for Conflicting Add-Ins
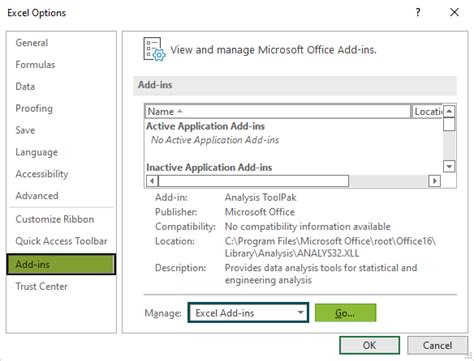
Conflicting add-ins can also cause macros to disappear. To check for conflicting add-ins, follow these steps:
- Go to the "Developer" tab in the ribbon (if you don't see it, click on "File" > "Options" > "Customize Ribbon" and check the box next to "Developer").
- Click on "COM Add-ins" in the "Add-ins" group.
- In the "COM Add-ins" dialog box, look for any add-ins that may be conflicting with your macros.
- Uncheck the box next to the conflicting add-in and click "OK" to close the dialog box.
Managing Add-Ins
To manage add-ins, you can also use the "Add-ins" dialog box to disable or remove add-ins that are no longer needed.
Method 5: Use the Visual Basic Editor
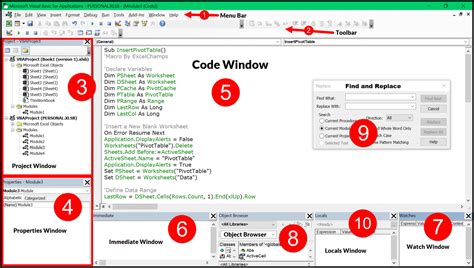
If none of the above methods work, you can try using the Visual Basic Editor to recover your macros. To do this, follow these steps:
- Press "Alt + F11" to open the Visual Basic Editor.
- In the Visual Basic Editor, click on "Tools" > "References".
- In the "References" dialog box, look for any missing references that may be causing your macros to disappear.
- Check the box next to the missing reference and click "OK" to close the dialog box.
Using the Visual Basic Editor
The Visual Basic Editor is a powerful tool that allows you to create and edit macros. By using the Visual Basic Editor, you can recover your macros and get them running again.
Excel Macros Image Gallery
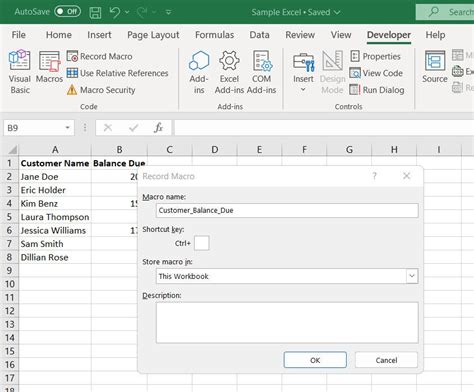
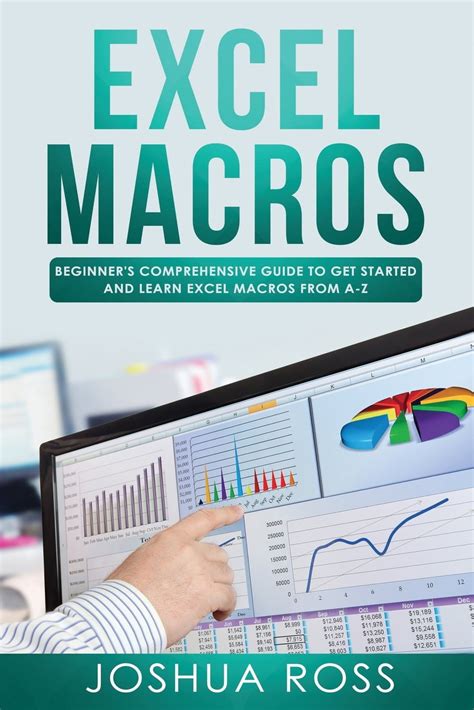
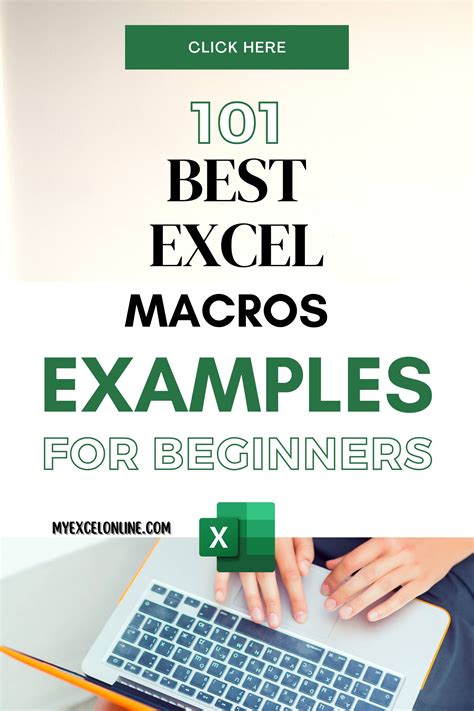
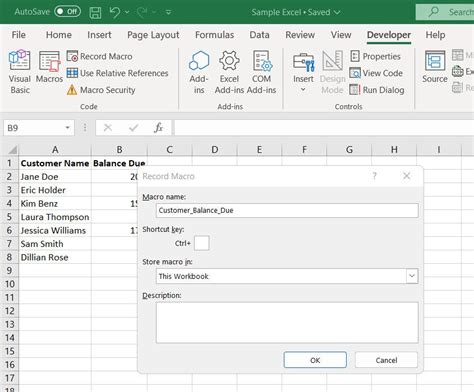
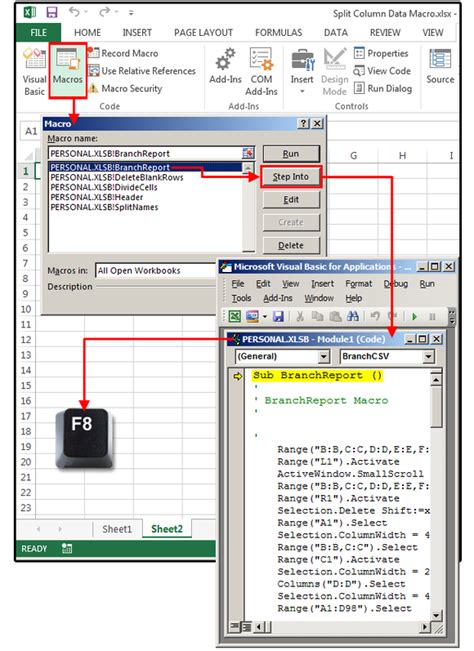
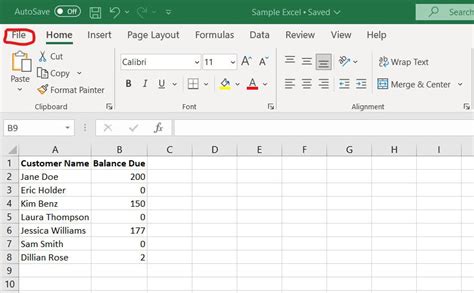
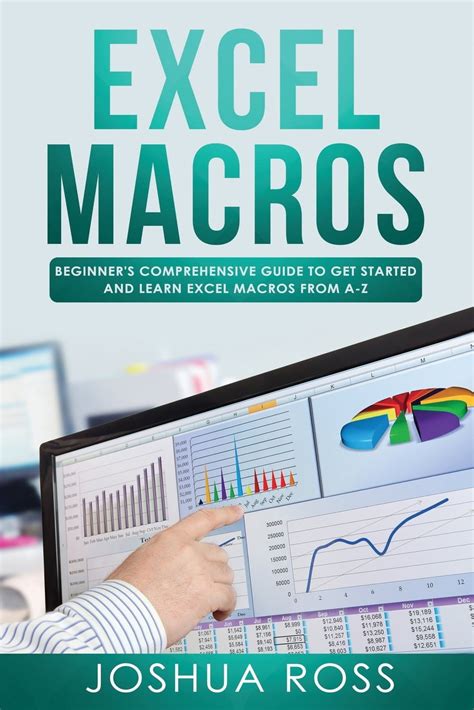
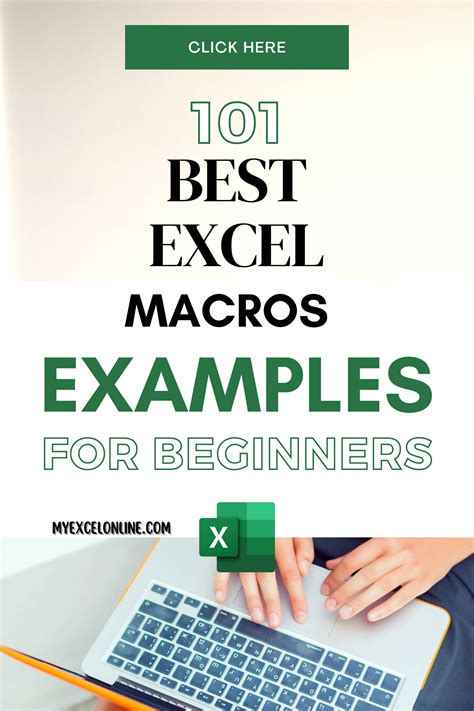
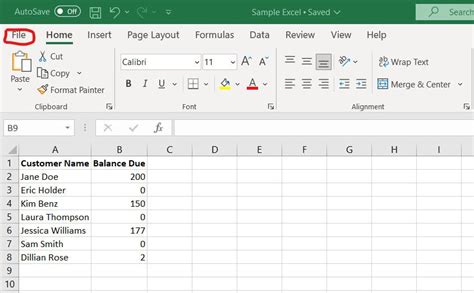
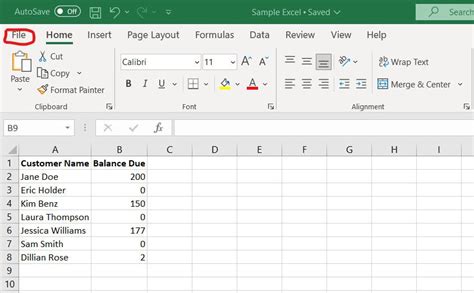
We hope these methods have helped you recover your disappeared macros in Excel. Remember to always save your work regularly and use the "AutoRecover" feature to prevent data loss. If you have any further questions or need help with a specific issue, feel free to comment below.
