Intro
Boost productivity with Excels mail merge feature! Learn 5 efficient ways to perform mail merge in Excel without relying on Word. Discover how to automate personalized emails, letters, and labels using Excels built-in tools and VBA scripts. Master mail merge techniques and take your data analysis to the next level.
Microsoft Excel is a powerful tool for data management and analysis, but when it comes to creating personalized documents, such as letters or labels, it can be a bit limited. That's where mail merge comes in – a feature that allows you to combine data from Excel with a template in Word to create multiple documents at once. However, what if you don't have access to Word or prefer not to use it? Fortunately, there are alternative ways to do mail merge in Excel without relying on Word.
What is Mail Merge?
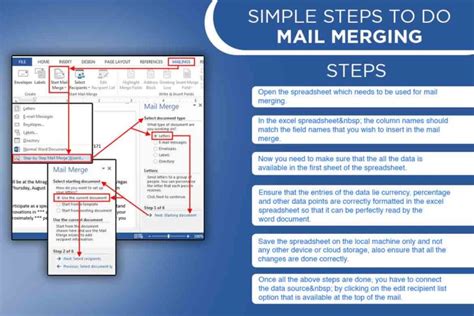
Mail merge is a process that allows you to create multiple documents at once by combining a template with data from a spreadsheet or database. This technique is commonly used for mass mailings, such as sending personalized letters or emails to a large number of recipients.
Why Use Mail Merge in Excel Without Word?

While Word is a popular choice for mail merge, there are situations where you might prefer to use Excel instead. For example, you might not have access to Word, or you might find it more convenient to work within Excel. Additionally, Excel offers some unique features that can make the mail merge process more efficient.
Method 1: Using Excel's Built-in Mail Merge Feature
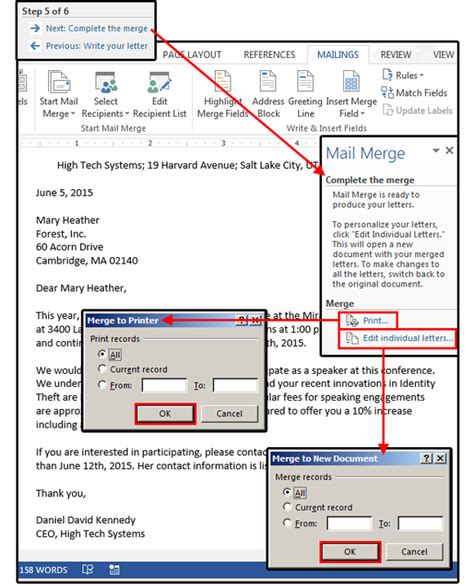
Excel has a built-in mail merge feature that allows you to create personalized documents using data from your spreadsheet. To access this feature, follow these steps:
- Select the data range that you want to use for the mail merge.
- Go to the "Mailings" tab in the ribbon.
- Click on "Start Mail Merge" and select "Step-by-Step Mail Merge Wizard".
- Follow the prompts to create your mail merge document.
Note that this feature is only available in Excel 2013 and later versions.
Method 1.1: Creating a Mail Merge Template in Excel
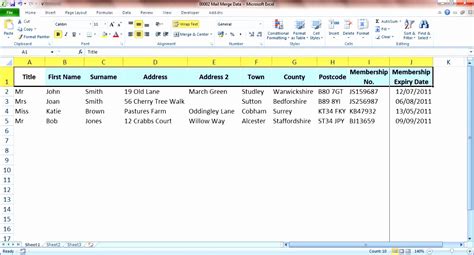
To create a mail merge template in Excel, you'll need to set up a table with placeholders for the data you want to merge. Here's an example:
| Column A | Column B | Column C |
|---|---|---|
| < |
<> | < |
Once you've created your template, you can use the mail merge feature to populate the placeholders with data from your spreadsheet.
Method 2: Using VBA Macros
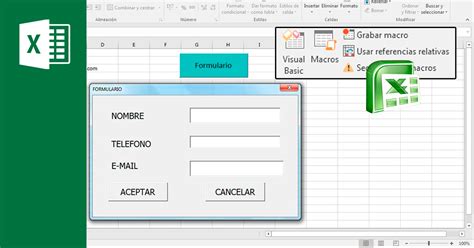
VBA (Visual Basic for Applications) macros are a powerful way to automate tasks in Excel, including mail merge. To use VBA macros for mail merge, you'll need to create a script that loops through your data and creates a new document for each record.
Here's an example VBA macro that creates a new document for each record in a table:
Sub MailMerge()
Dim ws As Worksheet
Dim rng As Range
Dim i As Long
Set ws = ThisWorkbook.Worksheets("Sheet1")
Set rng = ws.Range("A1:C10")
For i = 1 To rng.Rows.Count
' Create a new document for each record
With ThisWorkbook.Worksheets.Add
.Range("A1").Value = rng.Cells(i, 1).Value
.Range("B1").Value = rng.Cells(i, 2).Value
.Range("C1").Value = rng.Cells(i, 3).Value
End With
Next i
End Sub
Note that this is just a basic example, and you'll need to modify the script to fit your specific needs.
Method 3: Using Excel's Concatenate Function
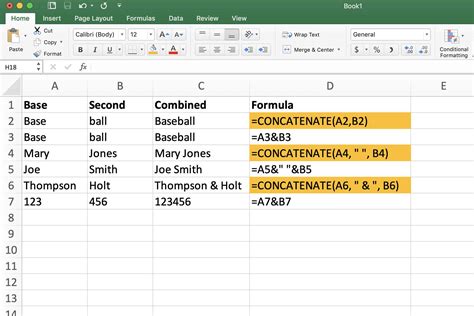
Excel's concatenate function allows you to combine text strings from multiple cells into a single cell. You can use this function to create a mail merge template that combines data from multiple columns.
Here's an example formula that combines data from three columns:
=CONCATENATE(A2, " ", B2, " ", C2)
This formula combines the values from cells A2, B2, and C2, separated by spaces.
Method 4: Using Excel's TEXTJOIN Function
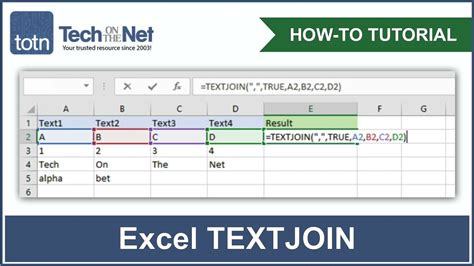
Excel's TEXTJOIN function is similar to the concatenate function, but it allows you to combine text strings from multiple cells with a delimiter.
Here's an example formula that combines data from three columns with a comma delimiter:
=TEXTJOIN(", ", TRUE, A2:C2)
This formula combines the values from cells A2, B2, and C2, separated by commas.
Method 5: Using Add-ins and Third-Party Tools
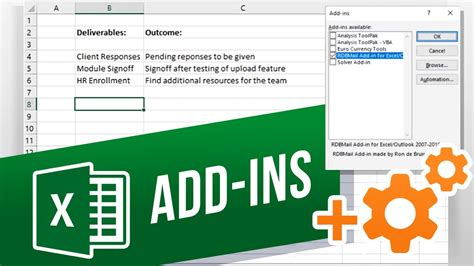
There are several add-ins and third-party tools available that can help you perform mail merge in Excel without using Word. Some popular options include:
- Mail Merge for Excel: This add-in allows you to perform mail merge directly within Excel, without the need for Word.
- Excel-Mail: This add-in provides a range of mail merge features, including support for multiple data sources and customizable templates.
- AbleBits: This add-in provides a range of tools for working with data in Excel, including a mail merge feature.
Note that these add-ins and tools may require a subscription or one-time purchase fee.
Mail Merge in Excel Image Gallery
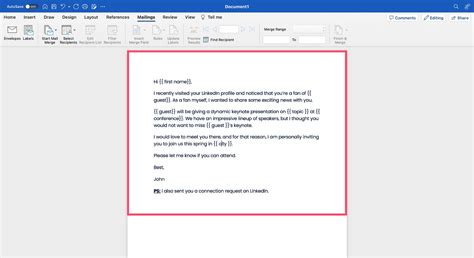
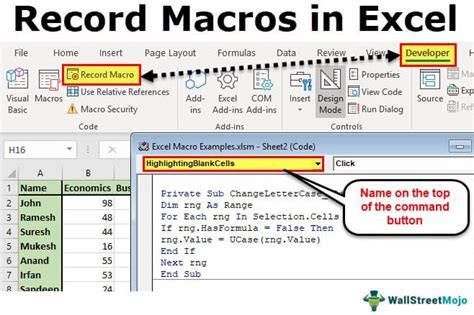
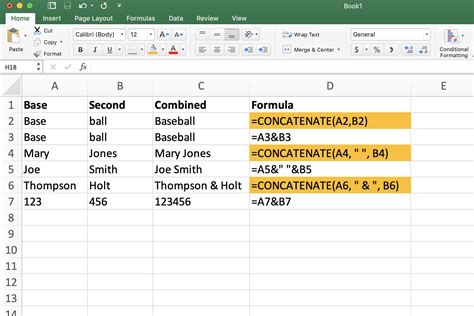
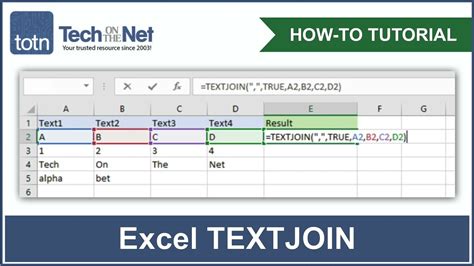
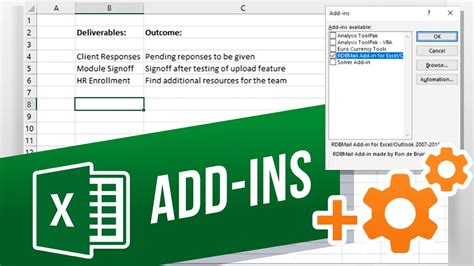
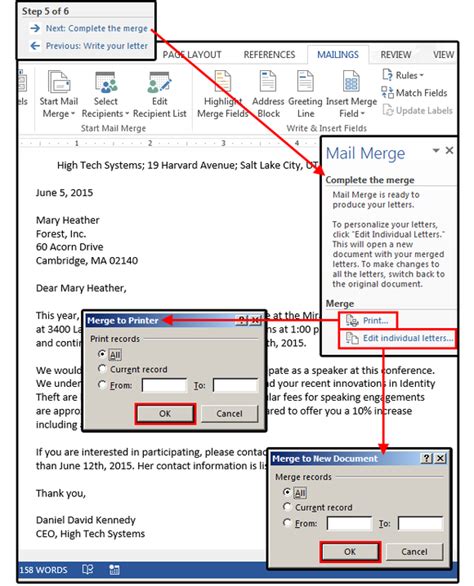

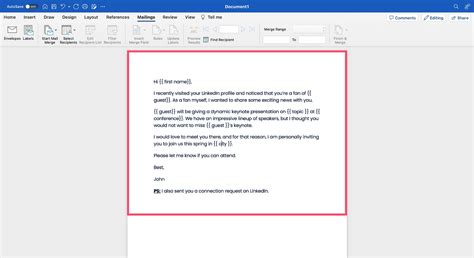
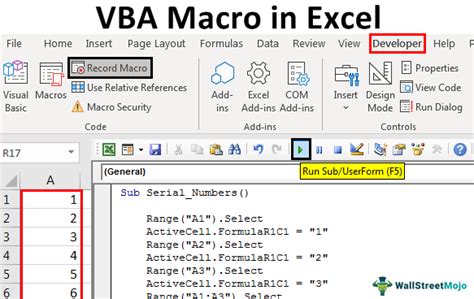
By using one of these methods, you can perform mail merge in Excel without relying on Word. Whether you're using the built-in mail merge feature, VBA macros, or add-ins and third-party tools, you can create personalized documents quickly and efficiently.
