Intro
Unlock the power of Excels mail merge feature to streamline your workflow and boost productivity. Mastering mail merge within Excel has never been easier with our expert guide, covering the basics, templates, and advanced techniques. Learn how to efficiently merge data, create personalized documents, and automate tedious tasks with ease.
Mail merge is a powerful tool that allows users to create personalized documents, such as letters, emails, and labels, by combining data from a spreadsheet with a template. While Microsoft Word is often the go-to application for mail merge, Excel can also be used to create and manage mail merge data. In this article, we will explore the process of mastering mail merge within Excel, making it easier for users to create personalized documents.
Understanding the Benefits of Mail Merge in Excel
Before diving into the process of mail merge in Excel, it's essential to understand the benefits of using this feature. Mail merge allows users to:
- Personalize documents with ease
- Save time and increase productivity
- Create professional-looking documents
- Manage large datasets with ease
Preparing Your Data for Mail Merge
Before starting the mail merge process, it's crucial to prepare your data in Excel. This includes:
- Ensuring your data is organized in a table format
- Checking for errors and inconsistencies in your data
- Formatting your data to match the required format for mail merge
Step 1: Create a New Spreadsheet
To start the mail merge process in Excel, create a new spreadsheet and set up your data in a table format. This will make it easier to manage and manipulate your data.

Step 2: Set Up Your Mail Merge Template
Once your data is set up, it's time to create a mail merge template. This can be done using a Word document or an Excel template. If using Word, create a new document and set up your template with placeholders for the data you want to merge.
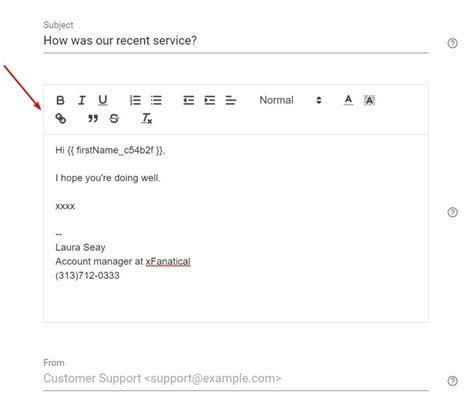
Step 3: Connect Your Excel Spreadsheet to Your Mail Merge Template
To connect your Excel spreadsheet to your mail merge template, follow these steps:
- Open your Excel spreadsheet and select the data you want to merge
- Go to the "Mailings" tab in the ribbon and click on "Select Recipients"
- Choose "Use an existing list" and select your Excel spreadsheet
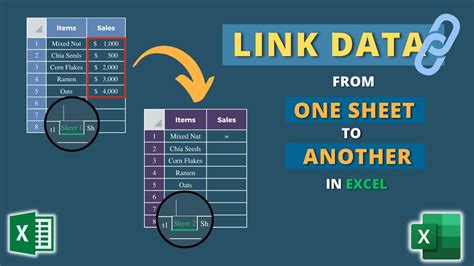
Step 4: Merge Your Data
Once your Excel spreadsheet is connected to your mail merge template, it's time to merge your data. To do this:
- Go to the "Mailings" tab in the ribbon and click on "Finish & Merge"
- Choose "Edit individual documents" to review and edit each document
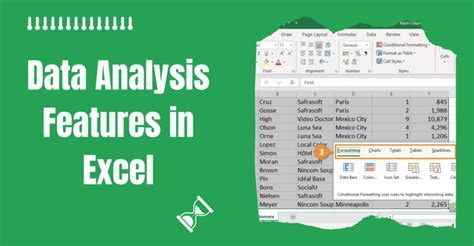
Tips and Tricks for Mastering Mail Merge in Excel
To get the most out of mail merge in Excel, here are some tips and tricks to keep in mind:
- Use the "Mail Merge" feature in Excel to create personalized documents
- Use placeholders to insert data into your template
- Use the "If" function to create conditional statements in your template
- Use the "VLOOKUP" function to look up data in your spreadsheet
Common Mail Merge Errors and How to Fix Them
Despite the many benefits of mail merge, errors can still occur. Here are some common mail merge errors and how to fix them:
- Error 1: Data not merging correctly
- Check that your data is organized in a table format
- Check that your placeholders are correct
- Error 2: Template not formatting correctly
- Check that your template is set up correctly
- Check that your data is formatted correctly
Mail Merge Error Troubleshooting Tips
To troubleshoot mail merge errors, follow these steps:
- Check your data for errors and inconsistencies
- Check your template for formatting issues
- Use the "Mail Merge" feature in Excel to troubleshoot errors
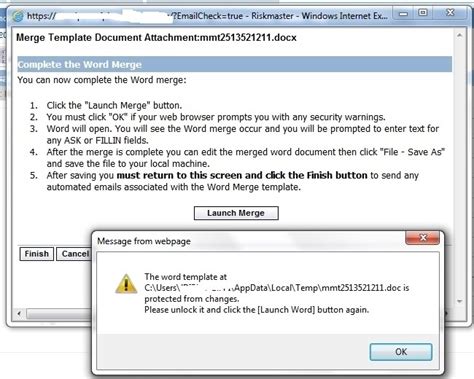
Advanced Mail Merge Techniques in Excel
To take your mail merge skills to the next level, here are some advanced techniques to try:
- Using multiple data sources
- Use the " Mail Merge" feature to merge data from multiple sources
- Use the "VLOOKUP" function to look up data in multiple sources
- Using conditional statements
- Use the "If" function to create conditional statements in your template
- Use the "Mail Merge" feature to create conditional statements in your template
Advanced Mail Merge Techniques Tips
To get the most out of advanced mail merge techniques, here are some tips to keep in mind:
- Use the "Mail Merge" feature to create complex documents
- Use the "VLOOKUP" function to look up data in multiple sources
- Use the "If" function to create conditional statements in your template

Conclusion
Mastering mail merge in Excel can seem daunting, but with the right techniques and tips, it can be a breeze. By following the steps outlined in this article, you can create personalized documents with ease and save time and increase productivity. Remember to troubleshoot errors and use advanced techniques to take your mail merge skills to the next level.
Gallery of Mail Merge Examples
Mail Merge Examples
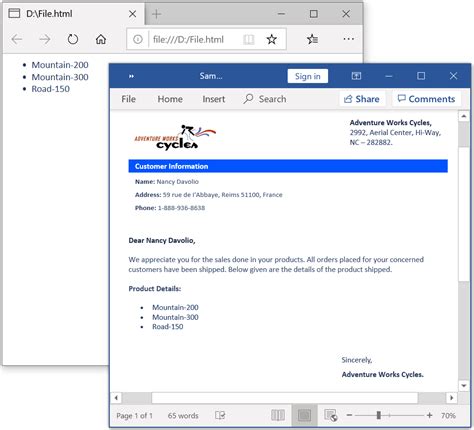
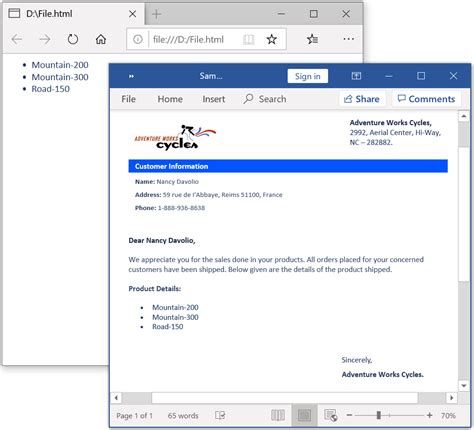
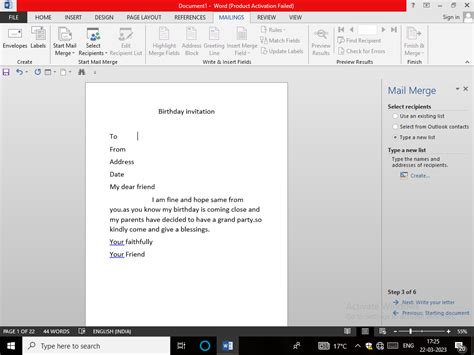
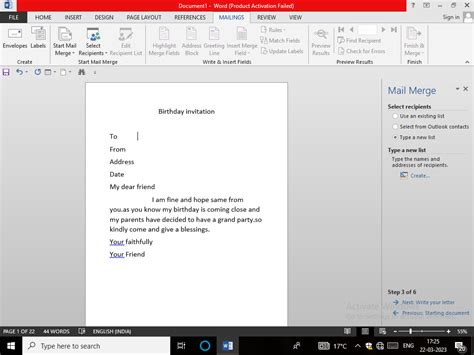
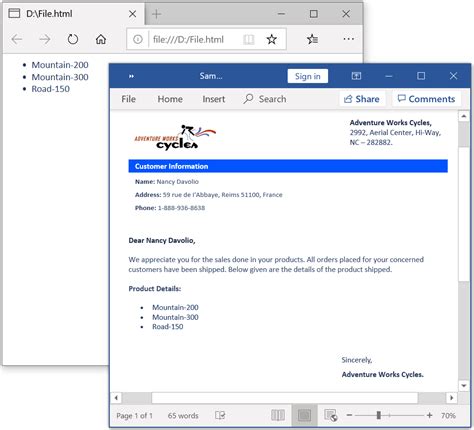
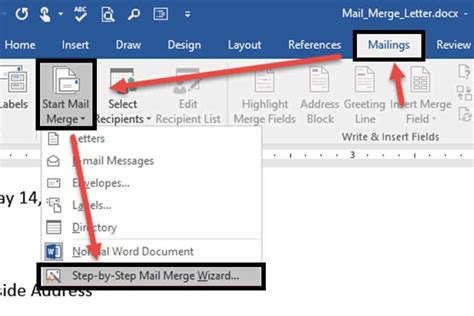
We hope this article has been helpful in mastering mail merge in Excel. If you have any questions or need further assistance, please don't hesitate to comment below.
