Intro
Master Excel bracket creation with ease! Discover 5 simple methods to make a bracket in Excel, including using formulas, charts, and tables. Learn how to create a tournament bracket, March Madness bracket, or any other type of bracket with our step-by-step guide, perfect for beginners and experts alike.
Excel is an incredibly powerful tool for data analysis, and one of the most popular features is the ability to create brackets for various types of tournaments or competitions. Whether you're organizing a sports tournament, a game night, or a office competition, creating a bracket in Excel can help you visualize the matchups and predict the winners.
However, creating a bracket in Excel can seem daunting, especially if you're not familiar with the software. But don't worry, we're here to help. In this article, we'll show you 5 easy ways to make a bracket in Excel, along with some tips and tricks to help you get the most out of your bracket.
Why Use Excel to Create a Bracket?
Before we dive into the tutorials, let's quickly discuss why you should use Excel to create a bracket. Here are a few reasons:
- Flexibility: Excel allows you to easily customize your bracket to fit your specific needs. Whether you're creating a single-elimination bracket or a round-robin tournament, Excel has the tools to help you do it.
- Ease of use: Once you get the hang of it, creating a bracket in Excel is relatively easy. And with the tutorials below, you'll be up and running in no time.
- Data analysis: Excel is all about data analysis, and a bracket is just a type of data visualization. By creating a bracket in Excel, you can easily analyze the data and make predictions about the winners.
Method 1: Using the Bracket Template
One of the easiest ways to create a bracket in Excel is to use the built-in bracket template. Here's how:
- Open Excel and click on the "File" tab.
- Click on "New" and select "Bracket" from the list of available templates.
- Choose the type of bracket you want to create (e.g. single-elimination, round-robin, etc.).
- Customize the bracket to fit your needs.
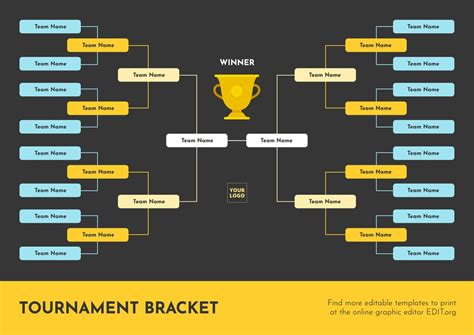
Method 2: Using the Chart Function
Another way to create a bracket in Excel is to use the chart function. Here's how:
- Enter the data for your bracket, including the teams or players and the matchups.
- Select the data range and go to the "Insert" tab.
- Click on the "Chart" button and select "Hierarchy" from the list of available chart types.
- Customize the chart to fit your needs.
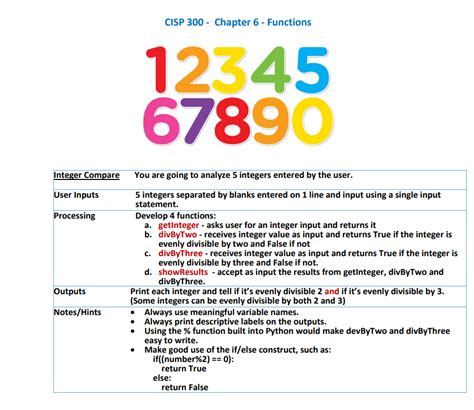
Method 3: Using the Tree Map
A tree map is a type of chart that can be used to create a bracket in Excel. Here's how:
- Enter the data for your bracket, including the teams or players and the matchups.
- Select the data range and go to the "Insert" tab.
- Click on the "Chart" button and select "Tree Map" from the list of available chart types.
- Customize the chart to fit your needs.
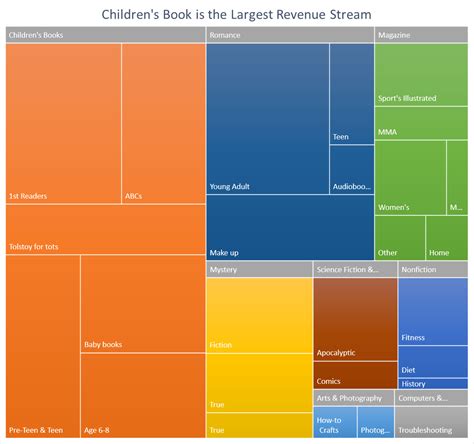
Method 4: Using Conditional Formatting
Conditional formatting is a powerful tool in Excel that can be used to create a bracket. Here's how:
- Enter the data for your bracket, including the teams or players and the matchups.
- Select the data range and go to the "Home" tab.
- Click on the "Conditional Formatting" button and select "New Rule".
- Use the formula to format the cells based on the data.
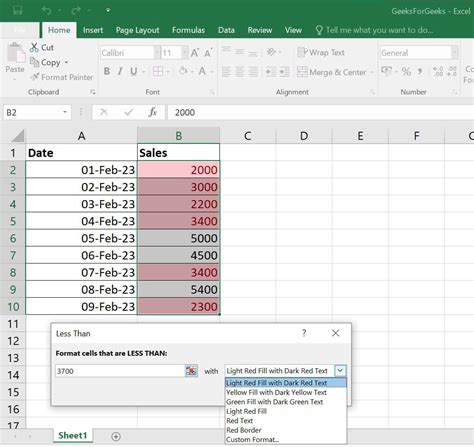
Method 5: Using a Third-Party Add-In
Finally, you can use a third-party add-in to create a bracket in Excel. Here's how:
- Search for a bracket add-in online and download it.
- Follow the instructions to install the add-in.
- Use the add-in to create a bracket in Excel.
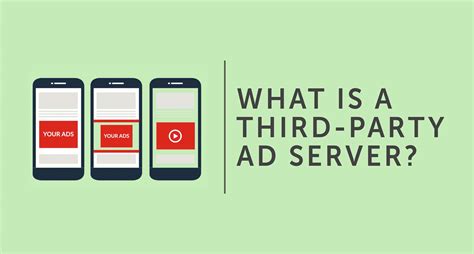
Gallery of Excel Bracket Examples
Excel Bracket Image Gallery
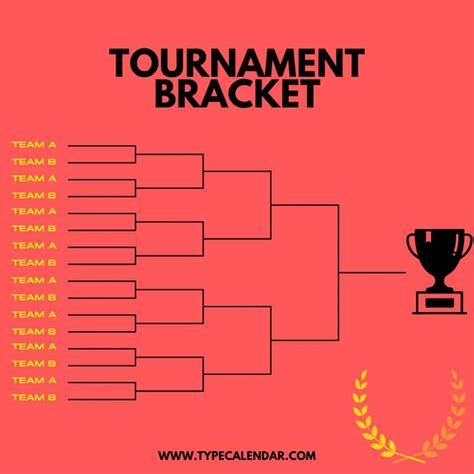
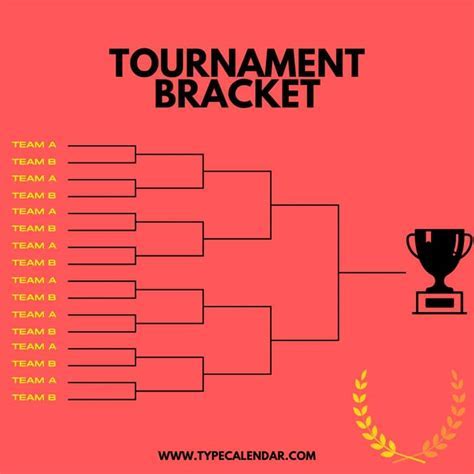
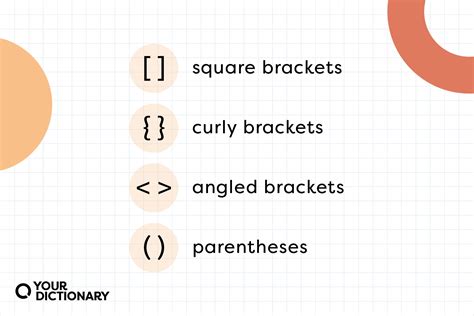
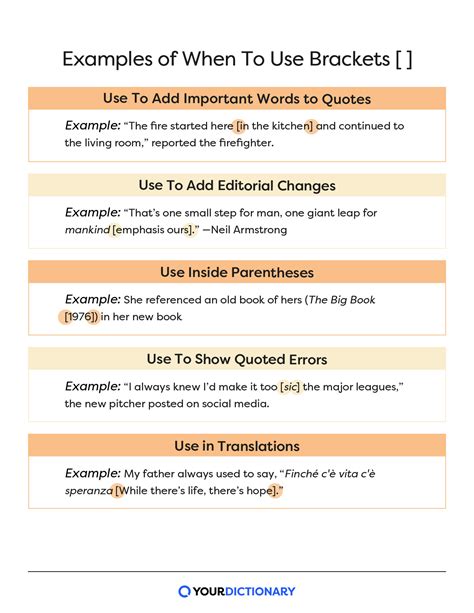

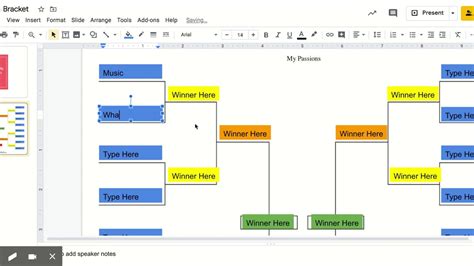
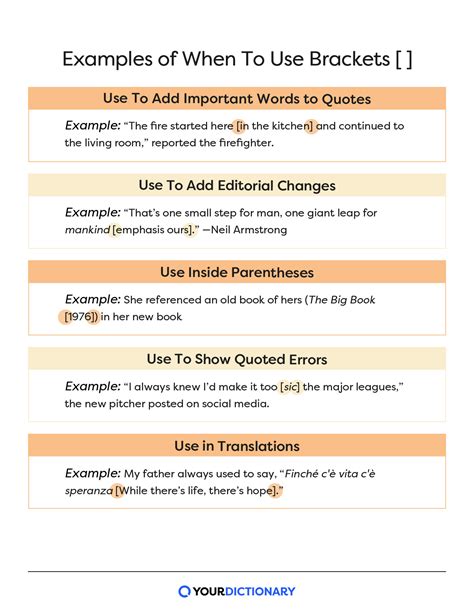
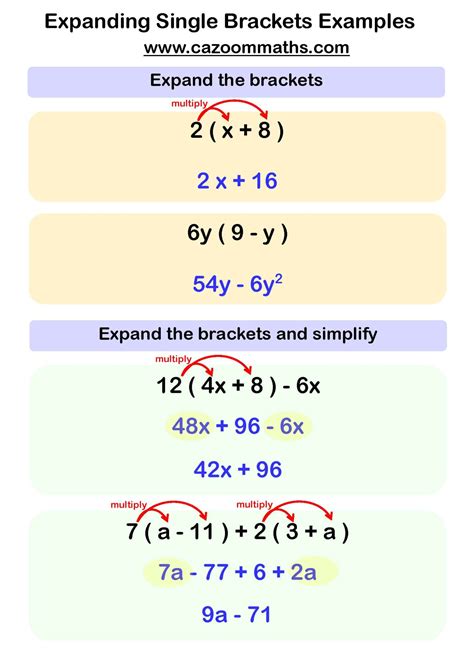
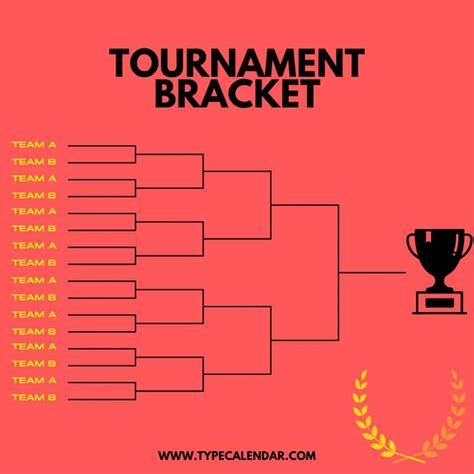
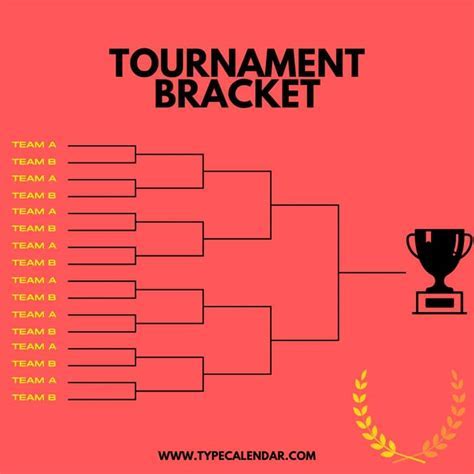
Final Thoughts
Creating a bracket in Excel is a great way to visualize the matchups and predict the winners of a tournament or competition. With the tutorials above, you should be able to create a bracket in Excel using a variety of methods. Whether you're using the built-in bracket template, the chart function, or a third-party add-in, the key is to find the method that works best for you.
