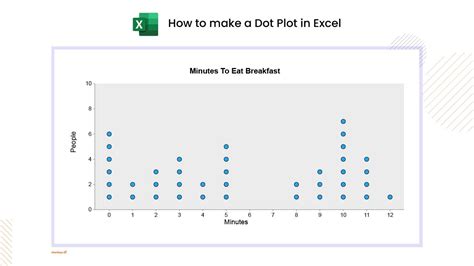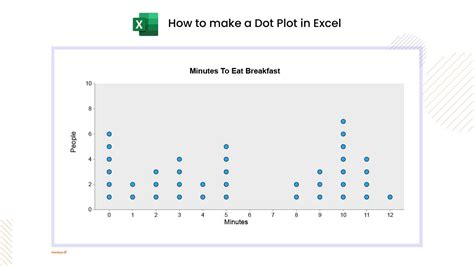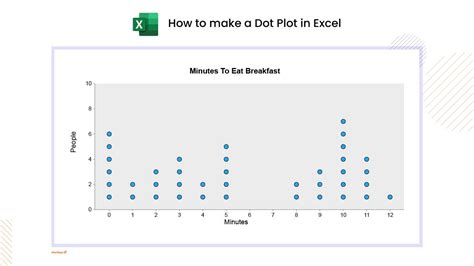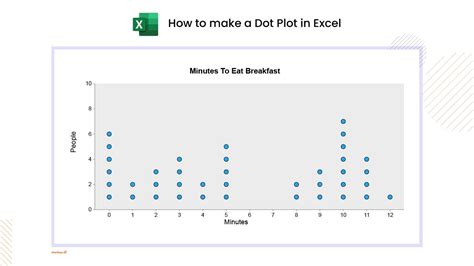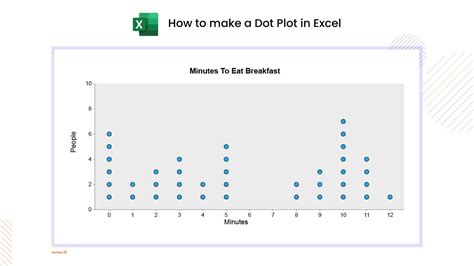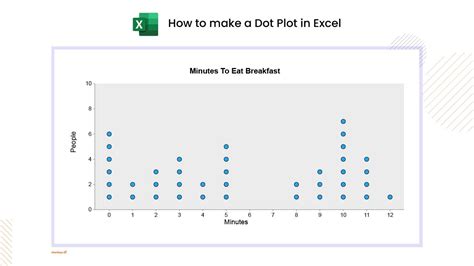Intro
Discover how to create dot plots in Excel with ease. Learn 5 simple methods to visualize data using dot plots, including using charts, formulas, and add-ins. Master Excel data visualization and create interactive dashboards with these easy-to-follow steps, perfect for data analysis, reporting, and presentation.
Dot plots are a great way to visualize data, especially when you want to compare the distribution of different groups or categories. In Excel, creating a dot plot is a bit more involved than other types of charts, but it's still a manageable task. In this article, we'll explore five easy ways to make a dot plot in Excel.
What is a Dot Plot?
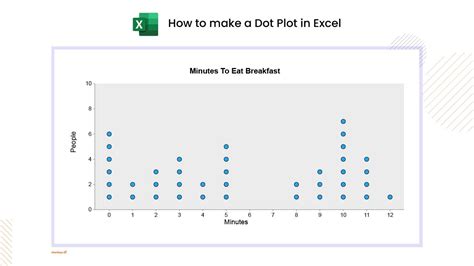
A dot plot, also known as a dot chart or strip plot, is a type of statistical graphic that displays the distribution of data points as dots on a horizontal axis. Each dot represents a single data point, and the position of the dot on the axis corresponds to the value of the data point.
Method 1: Using a Scatter Plot with a Twist
One way to create a dot plot in Excel is to use a scatter plot and modify it to display dots instead of markers. Here's how:
- Select the data range that you want to plot.
- Go to the "Insert" tab in the ribbon and click on "Scatter" in the "Charts" group.
- Choose the "Scatter with only markers" option.
- Right-click on the chart and select "Select Data".
- In the "Select Data" dialog box, click on the "Edit" button next to the "Series" field.
- In the "Edit Series" dialog box, select the " Marker" option and choose "None" as the marker type.
- Click "OK" to close the dialog box.
- Your scatter plot should now display dots instead of markers.
Customizing the Dot Plot
To customize the dot plot, you can adjust the size and color of the dots. To do this:
- Right-click on the chart and select "Format Data Series".
- In the "Format Data Series" dialog box, select the "Marker" option.
- Use the "Size" slider to adjust the size of the dots.
- Use the "Color" dropdown menu to select a color for the dots.
Method 2: Using a Table with Conditional Formatting
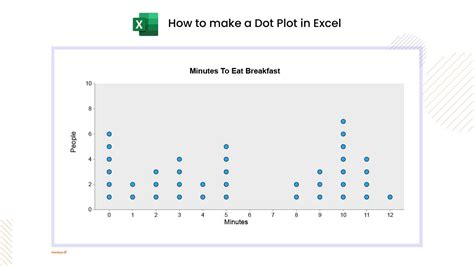
Another way to create a dot plot in Excel is to use a table with conditional formatting. Here's how:
- Select the data range that you want to plot.
- Go to the "Home" tab in the ribbon and click on "Conditional Formatting" in the "Styles" group.
- Choose "New Rule" and select "Use a formula to determine which cells to format".
- Enter the formula
=A1>0(assuming your data is in column A) and click "OK". - Select the "Format" button and choose a color for the dots.
- Go to the "Number" tab in the ribbon and select "Custom" as the number format.
- Enter the formula
=REPT("●",A1)(assuming your data is in column A) and click "OK".
Method 3: Using a PivotTable with a Custom Calculation
You can also create a dot plot in Excel using a PivotTable with a custom calculation. Here's how:
- Select the data range that you want to plot.
- Go to the "Insert" tab in the ribbon and click on "PivotTable" in the "Tables" group.
- Choose a cell to place the PivotTable and click "OK".
- Drag the field that you want to plot to the "Row Labels" area of the PivotTable.
- Right-click on the field and select "Value Field Settings".
- In the "Value Field Settings" dialog box, select the "Custom Calculation" option.
- Enter the formula
=REPT("●",A1)(assuming your data is in column A) and click "OK".
Method 4: Using a VBA Macro
If you're comfortable with VBA programming, you can create a dot plot in Excel using a macro. Here's an example code snippet:
Sub CreateDotPlot()
Dim ws As Worksheet
Set ws = ActiveSheet
Dim dataRange As Range
Set dataRange = ws.Range("A1:A10")
Dim dotPlotRange As Range
Set dotPlotRange = ws.Range("B1:B10")
dotPlotRange.Font.Name = "Wingdings"
dotPlotRange.Font.Size = 12
Dim i As Integer
For i = 1 To dataRange.Rows.Count
dotPlotRange.Cells(i, 1).Value = String(dataRange.Cells(i, 1).Value, "●")
Next i
End Sub
Method 5: Using a Third-Party Add-in
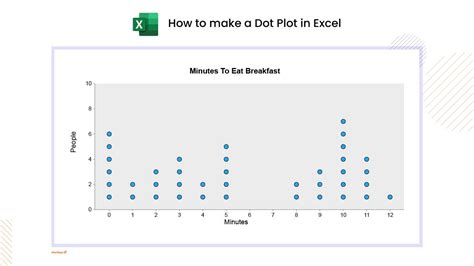
Finally, you can also create a dot plot in Excel using a third-party add-in. There are several add-ins available that offer dot plot functionality, such as Power BI and QlikView.
Conclusion
Creating a dot plot in Excel can be a bit tricky, but there are several methods to choose from. Whether you use a scatter plot with a twist, a table with conditional formatting, a PivotTable with a custom calculation, a VBA macro, or a third-party add-in, you can create a dot plot that effectively visualizes your data.
We hope this article has been helpful in guiding you through the process of creating a dot plot in Excel. Do you have any favorite methods for creating dot plots? Share your thoughts in the comments below!
Gallery of Dot Plot Examples
Dot Plot Examples