Intro
Master Excels advanced filtering techniques with 5 efficient ways to match multiple criteria. Learn how to use formulas, filters, and logical operators to narrow down data and extract insights. Discover how to combine criteria using AND, OR, and NOT operators, and optimize your workflows with these expert-approved methods.
Matching multiple criteria in Excel can be a daunting task, especially when working with large datasets. However, with the right formulas and techniques, you can easily accomplish this task. In this article, we will explore five ways to match multiple criteria in Excel, using various formulas and functions.
The Importance of Matching Multiple Criteria
Matching multiple criteria is essential in data analysis, as it allows you to filter and narrow down your data to specific conditions. This technique is commonly used in various fields, such as finance, marketing, and human resources. By matching multiple criteria, you can identify trends, patterns, and correlations within your data, making it easier to make informed decisions.
Method 1: Using the AND Function
The AND function is a logical function in Excel that returns TRUE if all conditions are met, and FALSE otherwise. To use the AND function to match multiple criteria, follow these steps:
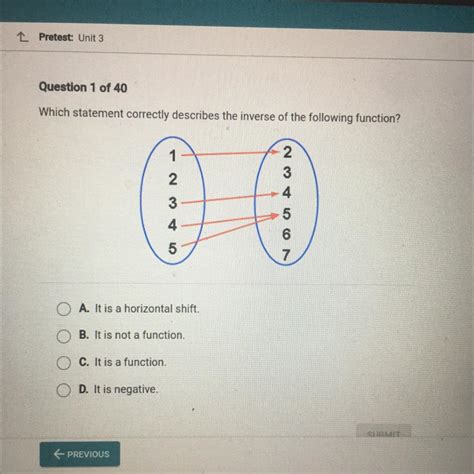
- Select the cell where you want to display the result.
- Type
=AND(and select the range of cells that contain the first criterion. - Type a comma and select the range of cells that contain the second criterion.
- Continue adding criteria, separated by commas.
- Close the parentheses and press Enter.
Example: =AND(A1="Sales", B1>100, C1="East")
Method 2: Using the INDEX-MATCH Function
The INDEX-MATCH function is a powerful combination of two functions that allows you to look up values in a table and return a corresponding value from another column. To use the INDEX-MATCH function to match multiple criteria, follow these steps:
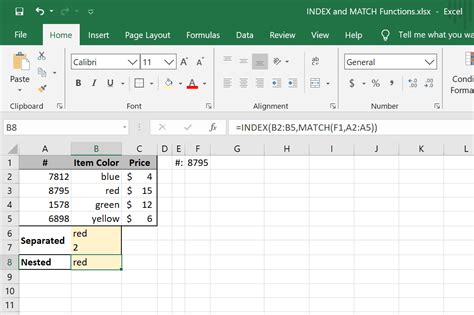
- Select the cell where you want to display the result.
- Type
=INDEX(and select the range of cells that contain the values you want to return. - Type a comma and select the range of cells that contain the first criterion.
- Type a comma and select the range of cells that contain the second criterion.
- Continue adding criteria, separated by commas.
- Type
MATCH(and select the cell that contains the value you want to look up. - Type a comma and select the range of cells that contain the values you want to look up.
- Close the parentheses and press Enter.
Example: =INDEX(C:C, MATCH(1, (A:A="Sales") * (B:B>100) * (D:D="East"), 0))
Method 3: Using the FILTER Function
The FILTER function is a new function in Excel that allows you to filter a range of cells based on multiple criteria. To use the FILTER function to match multiple criteria, follow these steps:
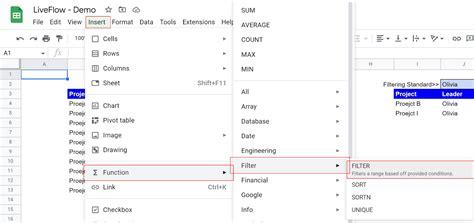
- Select the cell where you want to display the result.
- Type
=FILTER(and select the range of cells that contain the values you want to filter. - Type a comma and select the range of cells that contain the first criterion.
- Type a comma and select the range of cells that contain the second criterion.
- Continue adding criteria, separated by commas.
- Close the parentheses and press Enter.
Example: =FILTER(A:A, (B:B="Sales") * (C:C>100) * (D:D="East"))
Method 4: Using the SUMIFS Function
The SUMIFS function is a statistical function in Excel that allows you to sum values in a range of cells based on multiple criteria. To use the SUMIFS function to match multiple criteria, follow these steps:
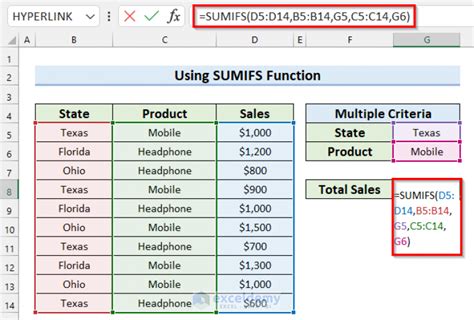
- Select the cell where you want to display the result.
- Type
=SUMIFS(and select the range of cells that contain the values you want to sum. - Type a comma and select the range of cells that contain the first criterion.
- Type a comma and select the range of cells that contain the second criterion.
- Continue adding criteria, separated by commas.
- Close the parentheses and press Enter.
Example: =SUMIFS(C:C, A:A, "Sales", B:B, ">100", D:D, "East")
Method 5: Using VBA Macros
VBA macros are a powerful tool in Excel that allows you to automate repetitive tasks and create custom functions. To use VBA macros to match multiple criteria, follow these steps:
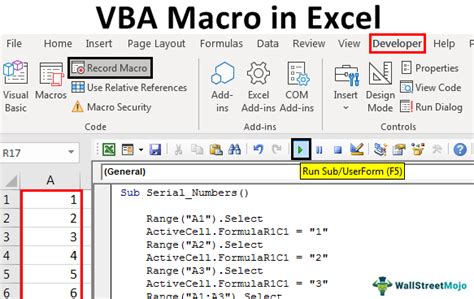
- Open the Visual Basic Editor by pressing Alt + F11 or by navigating to Developer > Visual Basic.
- In the Visual Basic Editor, click Insert > Module to create a new module.
- Type the following code:
Sub MatchMultipleCriteria()
Dim ws As Worksheet
Dim rng As Range
Dim criteria1 As Range
Dim criteria2 As Range
Dim result As Range
Set ws = ThisWorkbook.Worksheets("Sheet1")
Set rng = ws.Range("A1:C10")
Set criteria1 = ws.Range("A1:A10")
Set criteria2 = ws.Range("B1:B10")
Set result = ws.Range("D1:D10")
For i = 1 To rng.Rows.Count
If criteria1.Cells(i, 1).Value = "Sales" And criteria2.Cells(i, 1).Value > 100 Then
result.Cells(i, 1).Value = rng.Cells(i, 3).Value
End If
Next i
End Sub
- Replace the ranges and criteria with your own data.
- Click Run > Run Sub/UserForm to execute the macro.
Gallery of Excel Formulas and Functions
Excel Formulas and Functions Image Gallery

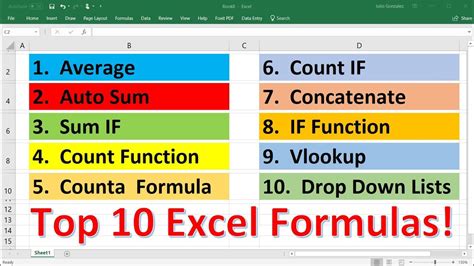
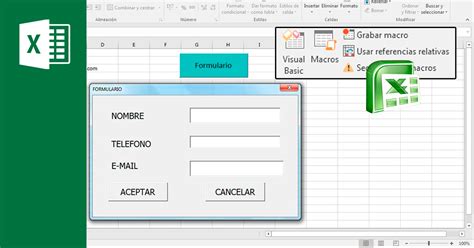

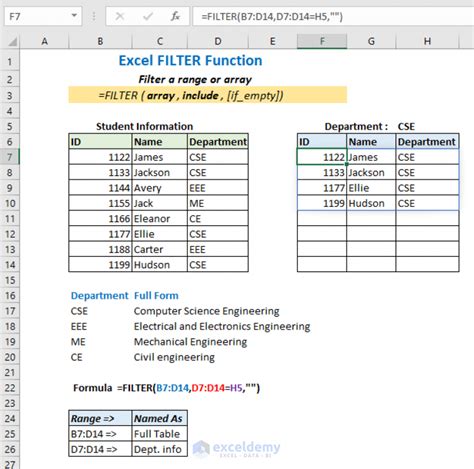
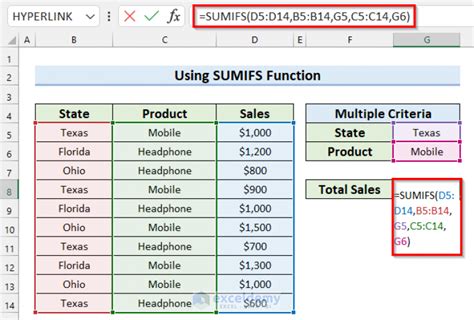
Conclusion
Matching multiple criteria in Excel can be a challenging task, but with the right formulas and techniques, you can easily accomplish this task. In this article, we explored five ways to match multiple criteria in Excel, using various formulas and functions. Whether you're using the AND function, INDEX-MATCH function, FILTER function, SUMIFS function, or VBA macros, you can easily filter and narrow down your data to specific conditions. By mastering these techniques, you can take your data analysis to the next level and make informed decisions.
What's your favorite method for matching multiple criteria in Excel? Share your thoughts and experiences in the comments section below!
