Intro
Unlock the power of VBAs MAX function with these 5 expert tips. Discover how to find maximum values, compare ranges, and create dynamic charts. Master advanced techniques, including array formulas and nested functions. Boost your Excel skills and streamline data analysis with this comprehensive guide to using MAX in VBA.
Unlocking the Power of the MAX Function in VBA: 5 Essential Ways to Boost Your Productivity
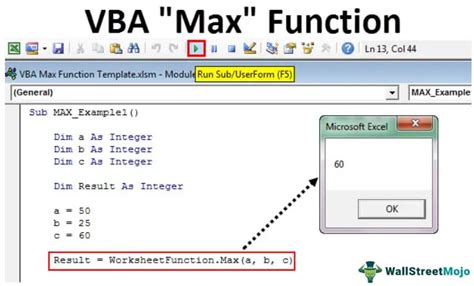
In the world of VBA programming, the MAX function is a game-changer. It allows you to find the maximum value in a range of cells, a crucial task in various data analysis and visualization scenarios. In this article, we'll delve into the top 5 ways to use the MAX function in VBA, exploring its benefits, working mechanisms, and practical applications.
1. Finding the Maximum Value in a Range of Cells
The MAX function is commonly used to find the largest value in a range of cells. This is particularly useful when working with numerical data, such as sales figures, temperatures, or stock prices. To use the MAX function in VBA, you can simply pass the range of cells as an argument, like this:
maxValue = Application.WorksheetFunction.Max(Range("A1:A10"))
This code snippet finds the maximum value in the range A1:A10 and assigns it to the maxValue variable.
Using MAX with Multiple Ranges and Criteria
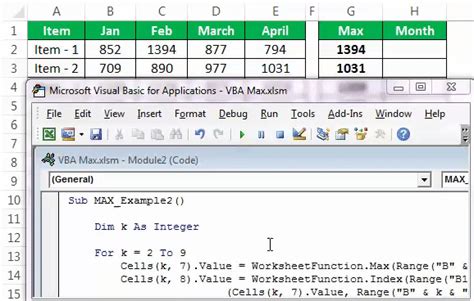
When working with multiple ranges or criteria, the MAX function can be combined with other functions, such as the INDEX-MATCH function or the FILTER function, to achieve more complex data analysis tasks.
2. Finding the Maximum Value in an Array
In VBA, you can also use the MAX function to find the maximum value in an array. This is particularly useful when working with large datasets or performing calculations on arrays.
Dim arr As Variant arr = Array(10, 20, 30, 40, 50) maxValue = Application.WorksheetFunction.Max(arr)
This code snippet creates an array arr and finds the maximum value using the MAX function.
Handling Errors and Non-Numeric Data with the MAX Function
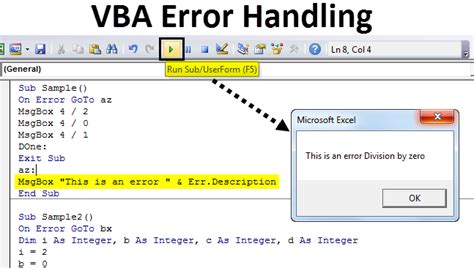
When working with the MAX function, it's essential to handle errors and non-numeric data correctly. You can use the OnError statement or the IsError function to catch and manage errors.
3. Using the MAX Function with Conditional Formatting
The MAX function can also be used in conjunction with conditional formatting to highlight the maximum value in a range of cells. This is a powerful way to visualize data and draw attention to important trends or patterns.
Range("A1:A10").FormatConditions.Add Type:=xlCellValue, Operator:=xlGreaterEqual, Formula1:="=MAX(A1:A10)"
This code snippet applies conditional formatting to the range A1:A10, highlighting the cell with the maximum value.
Optimizing Performance with the MAX Function
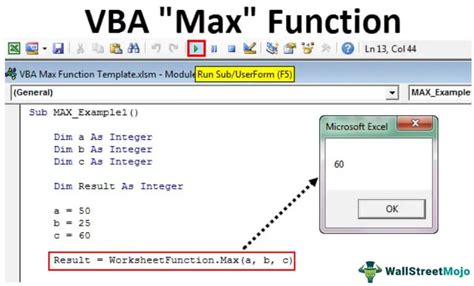
When working with large datasets, optimizing performance is crucial. You can use the Application.Calculation property to set the calculation mode to manual, reducing the number of calculations and improving performance.
Application.Calculation = xlCalculationManual maxValue = Application.WorksheetFunction.Max(Range("A1:A10000")) Application.Calculation = xlCalculationAutomatic
This code snippet sets the calculation mode to manual, finds the maximum value, and then sets the calculation mode back to automatic.
4. Using the MAX Function with PivotTables
The MAX function can also be used with PivotTables to find the maximum value in a data field. This is particularly useful when working with large datasets and performing data analysis tasks.
Dim pt As PivotTable Set pt = ActiveSheet.PivotTables("PivotTable1") maxValue = pt.GetPivotFields("Sales").PivotItems("Max").Value
This code snippet finds the maximum value in the "Sales" field of a PivotTable.
Merging the MAX Function with Other Functions
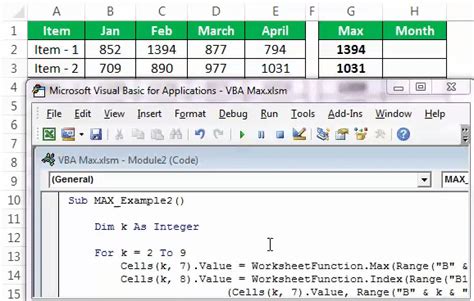
The MAX function can be combined with other functions, such as the IF function, the INDEX function, or the FILTER function, to achieve more complex data analysis tasks.
5. Using the MAX Function with User-Defined Functions
Finally, you can use the MAX function with user-defined functions (UDFs) to create custom functions that perform specific data analysis tasks.
Function FindMaxValue(Range As Range) As Variant FindMaxValue = Application.WorksheetFunction.Max(Range) End Function
This code snippet creates a UDF FindMaxValue that finds the maximum value in a range of cells.
MAX Function in VBA Image Gallery
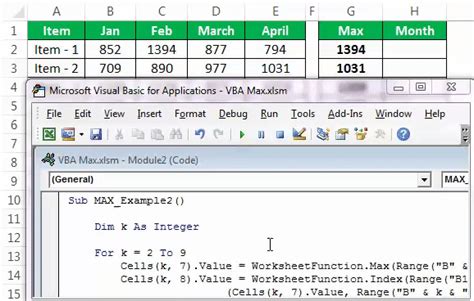
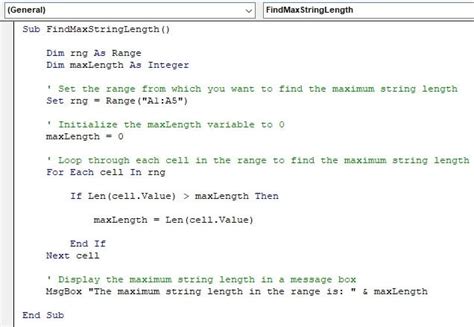
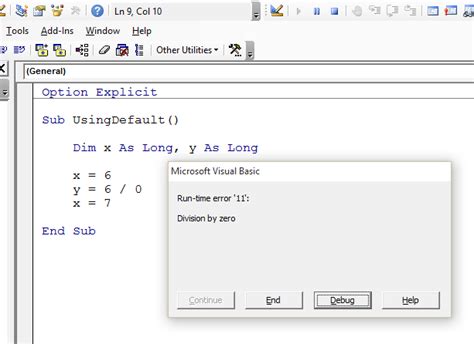
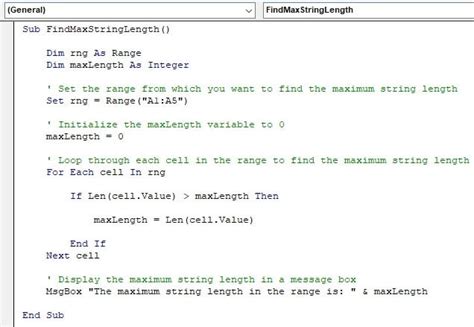
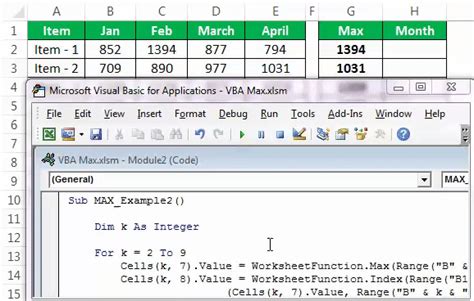
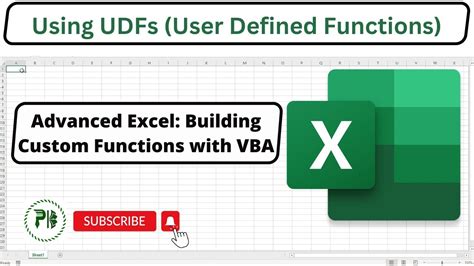
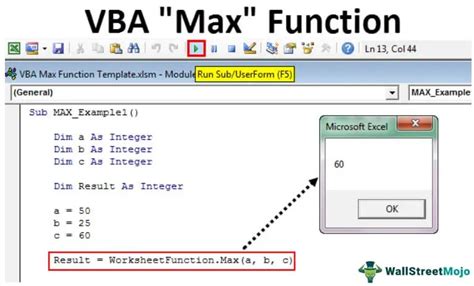
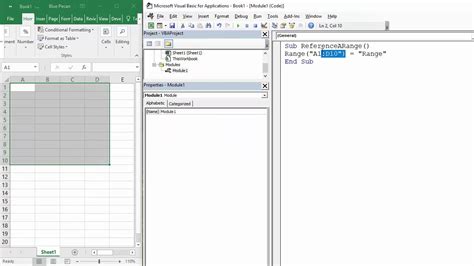
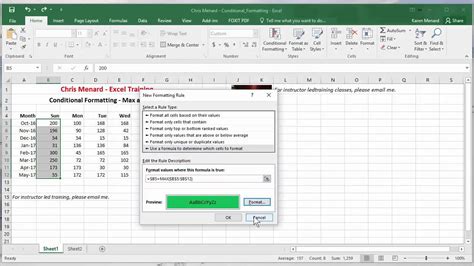
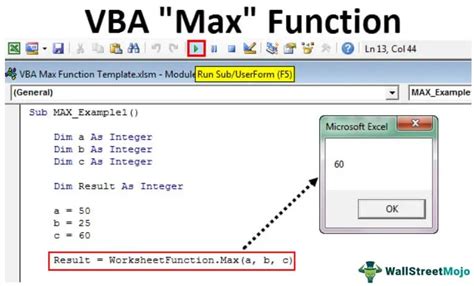
In conclusion, the MAX function is a powerful tool in VBA programming, allowing you to find the maximum value in a range of cells, arrays, or PivotTables. By mastering the top 5 ways to use the MAX function, you'll be able to perform complex data analysis tasks, optimize performance, and create custom functions to boost your productivity. Share your experiences with the MAX function in the comments below, and don't forget to subscribe to our blog for more VBA tutorials and tips!
