Intro
Discover how to calculate median in Excel pivot tables with ease. Learn the step-by-step process to analyze large datasets and find the middle value using pivot tables, DAX formulas, and Excel functions like MEDIAN, AVERAGE, and PERCENTILE. Master data analysis and visualization with our expert guide and simplify your data insights.
In today's data-driven world, working with large datasets is a common occurrence. When dealing with such datasets, it's often necessary to calculate the median of a set of values to gain insights into the data's central tendency. While Excel doesn't have a built-in function to calculate the median in a pivot table directly, there are a few workarounds to achieve this.
The median is a crucial measure of central tendency, especially when dealing with skewed data. Unlike the mean, which can be heavily influenced by outliers, the median provides a better representation of the data's midpoint. In this article, we'll explore the various methods to calculate the median in an Excel pivot table, making it easier for you to work with your data.
Understanding the Limitations of Excel Pivot Tables
Before we dive into the solutions, it's essential to understand why Excel pivot tables don't have a built-in median calculation function. Pivot tables are designed to summarize data using aggregations like SUM, AVERAGE, COUNT, MAX, and MIN. However, the median is a more complex calculation that requires a different approach.
Method 1: Using the AVERAGEIF Function
One way to calculate the median in a pivot table is by using the AVERAGEIF function. This method involves creating a helper column in your data range that calculates the cumulative percentage of values. Then, you can use the AVERAGEIF function to find the median value.
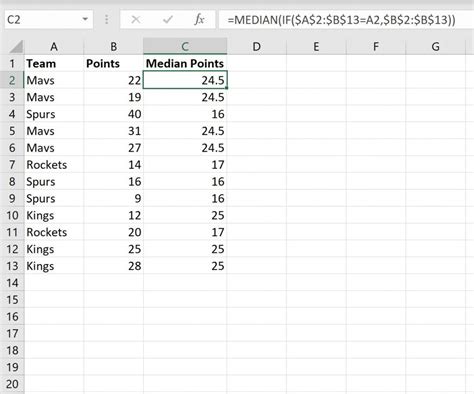
Here's how to implement this method:
- Create a helper column next to your data range with the formula:
=RANK.EQ(A2,$A$2:$A$100,1)/COUNT($A$2:$A$100) - Create a pivot table and add the helper column as a value field.
- Use the AVERAGEIF function to calculate the median:
=AVERAGEIF(helper_column,">0.5")
Method 2: Using the INDEX/MATCH Function
Another method to calculate the median in a pivot table is by using the INDEX/MATCH function combination. This method involves creating a helper column that calculates the rank of each value, and then using the INDEX/MATCH function to find the median value.
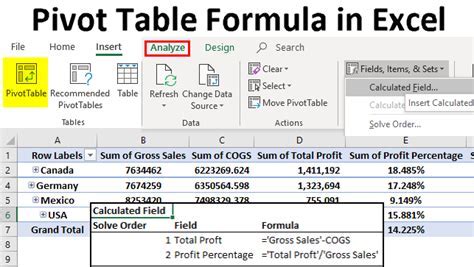
Here's how to implement this method:
- Create a helper column next to your data range with the formula:
=RANK.EQ(A2,$A$2:$A$100,1) - Create a pivot table and add the helper column as a value field.
- Use the INDEX/MATCH function to calculate the median:
=INDEX(data_range,MATCH(0.5,helper_column,1))
Method 3: Using Power Pivot
If you're using Excel 2013 or later, you can use Power Pivot to calculate the median in a pivot table. Power Pivot is a powerful add-in that allows you to create complex calculations using DAX formulas.
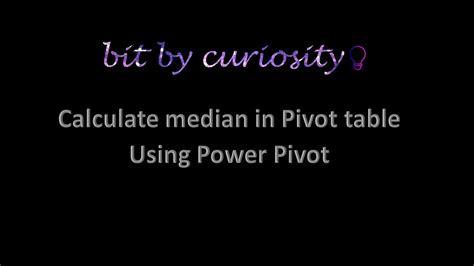
Here's how to implement this method:
- Create a Power Pivot table and add your data range.
- Create a measure using the following DAX formula:
Median = MEDIANX(values,'Table'[Values]) - Add the measure to your pivot table as a value field.
Conclusion
Calculating the median in an Excel pivot table requires a bit of creativity, but the methods outlined above make it possible. Whether you use the AVERAGEIF function, the INDEX/MATCH function combination, or Power Pivot, you can easily calculate the median of your data and gain valuable insights into its central tendency.
Gallery of Pivot Table Median Calculations
Pivot Table Median Calculation Gallery
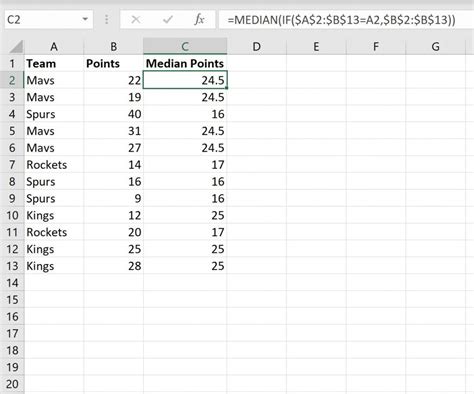
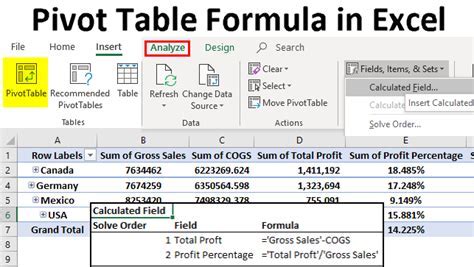
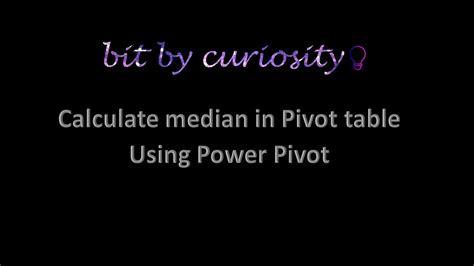
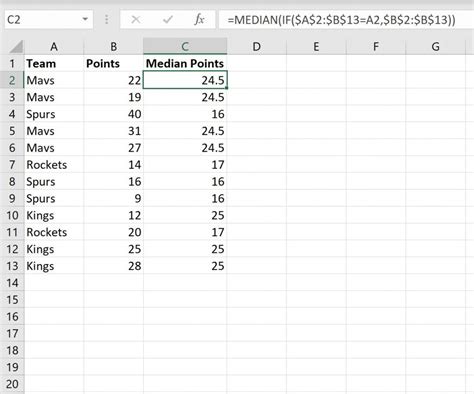
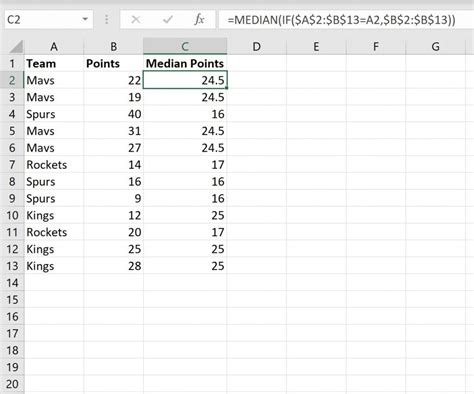
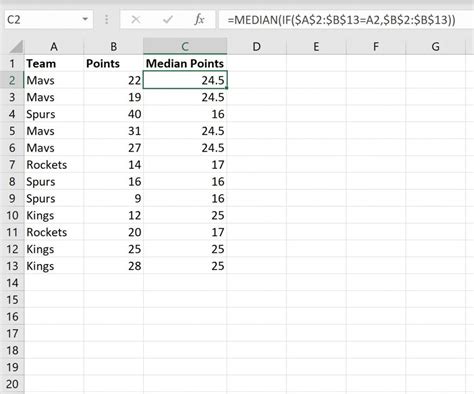
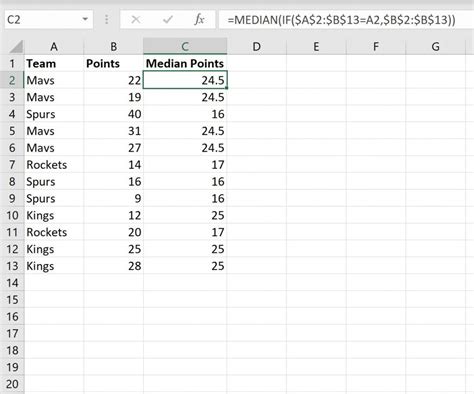
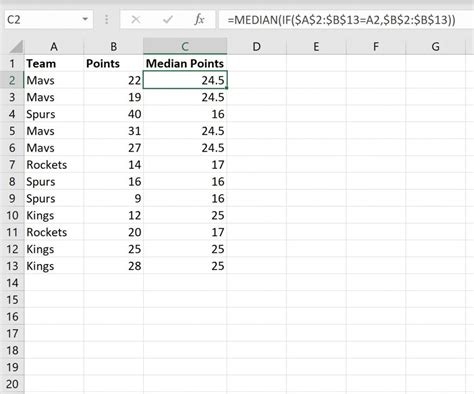
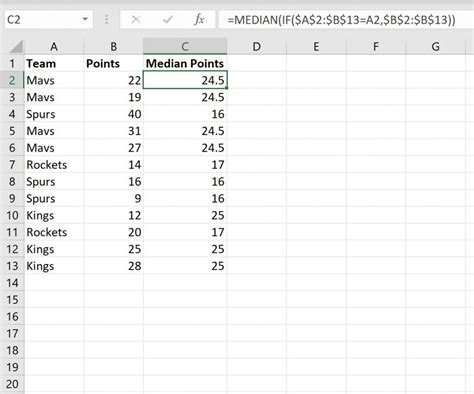
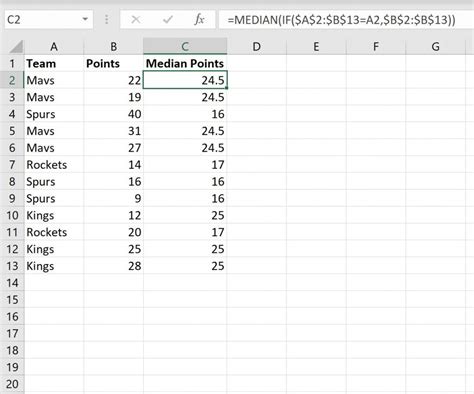
We hope this article has helped you learn how to calculate the median in an Excel pivot table. If you have any questions or need further assistance, please don't hesitate to ask.
