Intro
Learn how to calculate median in Excel using pivot tables with our expert guide. Discover 5 easy methods to find median values, including using formulas, pivot table fields, and built-in functions like MEDIAN and PERCENTILE. Master data analysis and visualization with Excel pivot tables and median calculation techniques.
The power of pivot tables in Excel! They're an incredibly useful tool for summarizing and analyzing large datasets. But, have you ever wondered how to calculate the median in a pivot table? Well, wonder no more! In this article, we'll explore five ways to calculate the median in pivot tables, along with some helpful tips and tricks.
Why is calculating median important?
The median is a measure of central tendency that's particularly useful when dealing with skewed datasets or outliers. It gives you a better idea of the "middle" value of your data, which can be more representative than the mean. In many fields, such as finance, economics, and social sciences, calculating the median is a crucial step in data analysis.
Method 1: Using the MEDIAN function
The easiest way to calculate the median in a pivot table is to use the MEDIAN function. Here's how:
- Create a new field in your pivot table by going to the "PivotTable Fields" pane and clicking on "Field, Items, & Sets" > "Calculated Field".
- Name your new field, e.g., "Median".
- In the formula bar, enter
=MEDIAN('YourDataRange'), where 'YourDataRange' is the range of cells containing your data. - Click "OK" to create the new field.
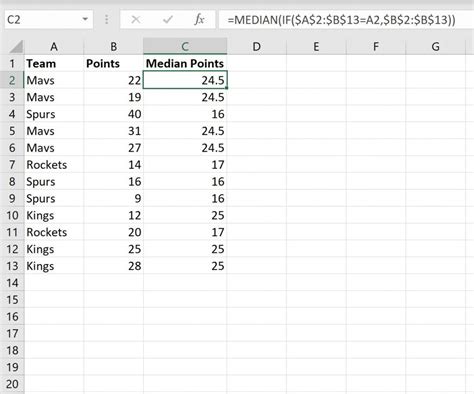
Method 2: Using the AVERAGEIF function
Another way to calculate the median is to use the AVERAGEIF function, which returns the average of a range of cells that meet a specific condition. Here's how:
- Create a new field in your pivot table, just like in Method 1.
- In the formula bar, enter
=AVERAGEIF('YourDataRange',">"&(AVERAGE('YourDataRange')/2),'YourDataRange'). - Click "OK" to create the new field.
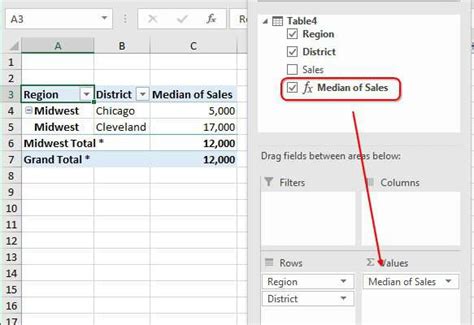
Method 3: Using the LARGE and SMALL functions
You can also calculate the median using the LARGE and SMALL functions, which return the k-th largest or smallest value in a range of cells. Here's how:
- Create two new fields in your pivot table: "Median" and "Count".
- In the "Median" field, enter
=IF('Count'>=2,LARGE('YourDataRange',INT('Count'/2)+1),SMALL('YourDataRange',INT('Count'/2)+1)). - In the "Count" field, enter
=COUNT('YourDataRange'). - Click "OK" to create the new fields.
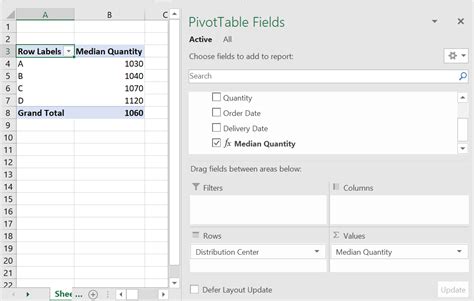
Method 4: Using the PERCENTILE function
If you have Excel 2013 or later, you can use the PERCENTILE function to calculate the median. Here's how:
- Create a new field in your pivot table, just like in Method 1.
- In the formula bar, enter
=PERCENTILE('YourDataRange',0.5). - Click "OK" to create the new field.

Method 5: Using Power Pivot
If you have Excel 2013 or later, you can also use Power Pivot to calculate the median. Here's how:
- Create a new measure in Power Pivot by going to the "Power Pivot" tab > "Create" > "Measure".
- Name your new measure, e.g., "Median".
- In the formula bar, enter
=PERCENTILEX('YourTable'[YourColumn],0.5). - Click "OK" to create the new measure.
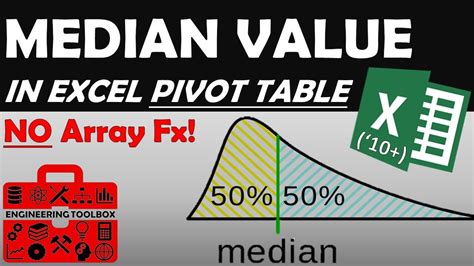
Gallery of Pivot Table Median Examples
Pivot Table Median Examples
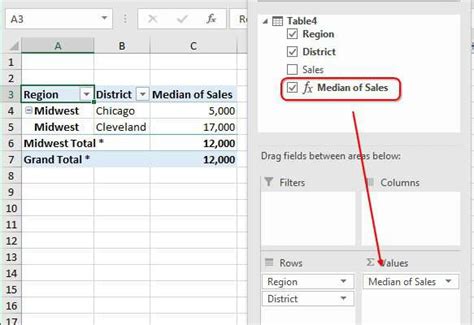
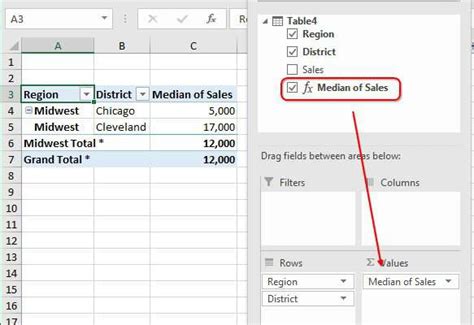
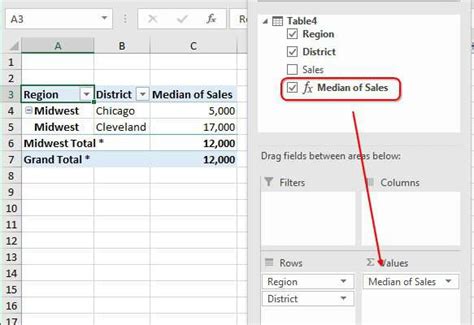
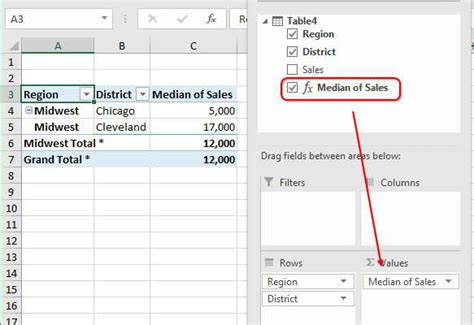
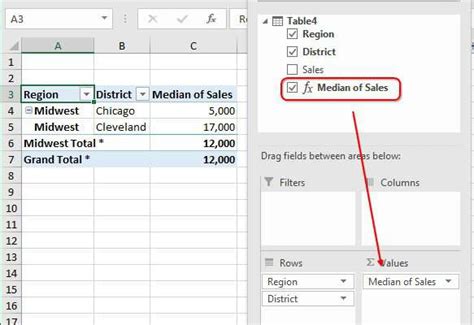
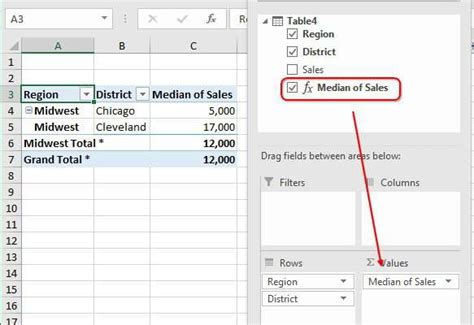
Conclusion
Calculating the median in pivot tables is a bit more complicated than calculating other measures, but with the right techniques, you can achieve it. Whether you use the MEDIAN function, AVERAGEIF function, LARGE and SMALL functions, PERCENTILE function, or Power Pivot, you'll be able to calculate the median and gain a deeper understanding of your data.
We hope this article has been helpful! Do you have any questions or need further clarification on any of the methods? Please leave a comment below.
