Excel is an incredibly powerful tool for data analysis, but sometimes, even the simplest tasks can become frustrating. Merging cells is a common operation in Excel, but what if it's not working as expected? If you're experiencing issues with merging cells in Excel, don't worry, we've got you covered. In this article, we'll explore the possible reasons why merge cells might not be working and provide you with quick fix solutions.
Understanding Merge Cells in Excel
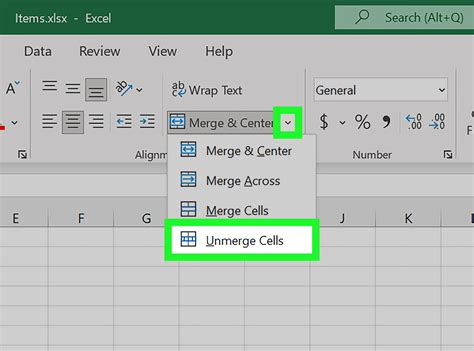
Before we dive into the solutions, let's quickly review what merge cells do in Excel. When you merge cells, you combine two or more cells into a single cell. This can be useful for creating headers, titles, or formatting data. To merge cells, you typically select the cells you want to merge, go to the "Home" tab, and click on the "Merge & Center" button.
Troubleshooting Merge Cells Issues
If merge cells is not working in your Excel spreadsheet, there could be several reasons for this issue. Here are some common culprits:
- Protected worksheets: If the worksheet is protected, you won't be able to merge cells.
- Merged cells already exist: If the cells you're trying to merge already contain merged cells, you'll get an error message.
- Selected cells are not adjacent: Make sure the cells you're trying to merge are adjacent to each other.
- Worksheet is too large: If the worksheet is extremely large, you might experience performance issues that prevent merge cells from working.
Quick Fix Solutions for Merge Cells Not Working
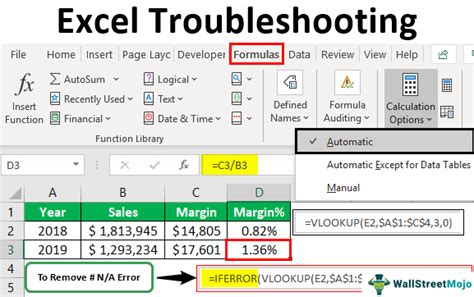
Now that we've identified some common issues, let's move on to the quick fix solutions.
1. Unprotect the Worksheet
If the worksheet is protected, you'll need to unprotect it before you can merge cells. To do this, go to the "Review" tab, click on "Protect Sheet," and enter the password to unprotect the sheet.
2. Unmerge Existing Merged Cells
If the cells you're trying to merge already contain merged cells, you'll need to unmerge them first. To do this, select the merged cells, go to the "Home" tab, and click on the "Merge & Center" button. Then, select "Unmerge Cells."
3. Select Adjacent Cells
Make sure the cells you're trying to merge are adjacent to each other. If they're not, you'll get an error message.
4. Reduce Worksheet Size
If the worksheet is extremely large, try reducing its size by deleting unnecessary data or splitting the data into multiple worksheets.
5. Check for Add-ins or Macros
Sometimes, add-ins or macros can interfere with Excel's functionality, including merge cells. Try disabling any add-ins or macros and see if that resolves the issue.
6. Reset Excel to Its Default Settings
If none of the above solutions work, try resetting Excel to its default settings. To do this, go to the "File" tab, click on "Options," and select "Reset" to restore Excel to its default settings.
Additional Tips for Working with Merged Cells
While we've covered the quick fix solutions for merge cells not working, here are some additional tips for working with merged cells:
- Use caution when merging cells: Merging cells can be useful, but it can also cause issues if not done correctly. Make sure you understand the implications of merging cells before you do it.
- Use alternative formatting options: Instead of merging cells, consider using alternative formatting options, such as centering text or using borders to separate cells.
- Use VBA macros: If you need to merge cells programmatically, consider using VBA macros to automate the process.
Gallery of Excel Merge Cells Images
Excel Merge Cells Image Gallery
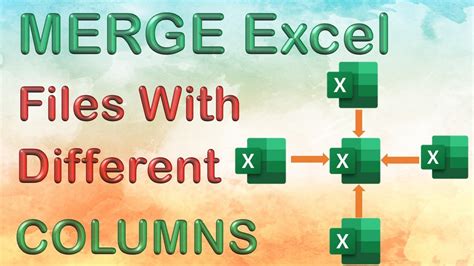
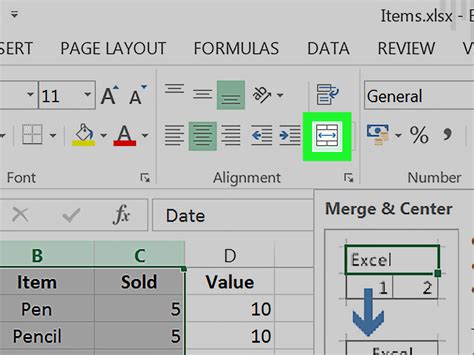
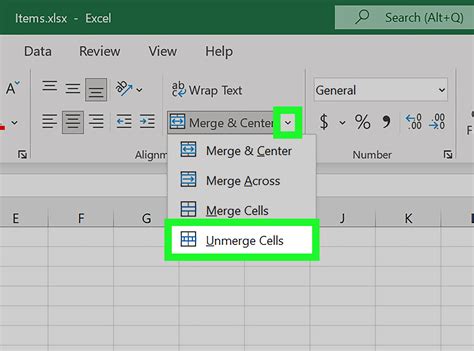
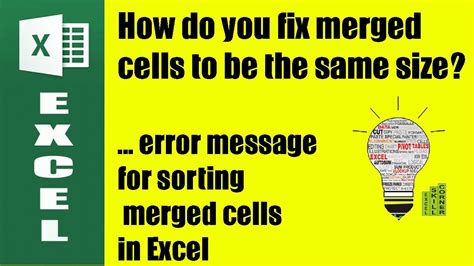
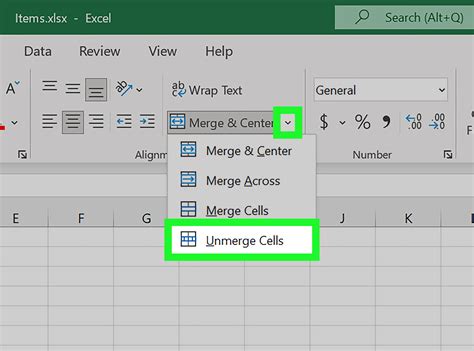
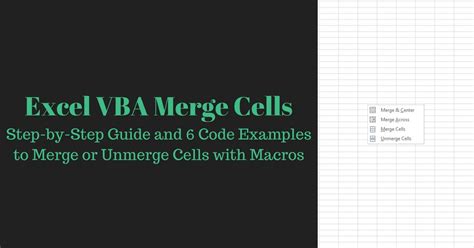
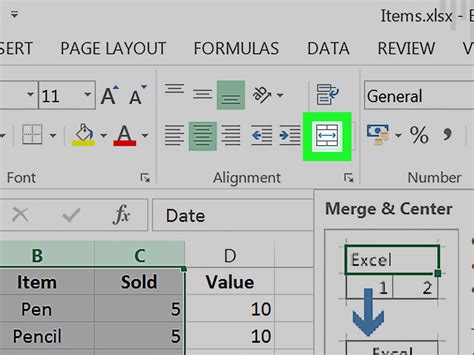
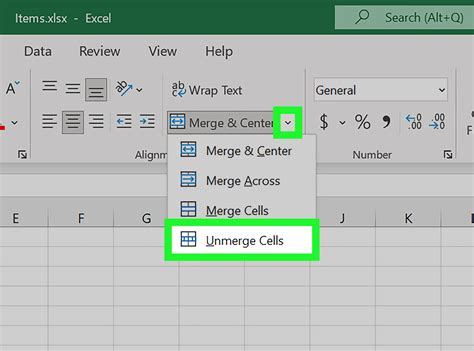
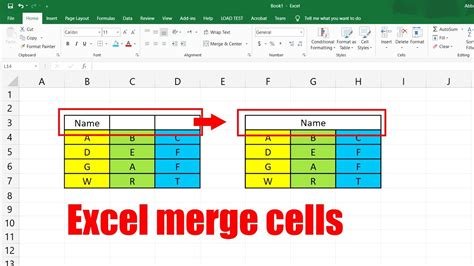
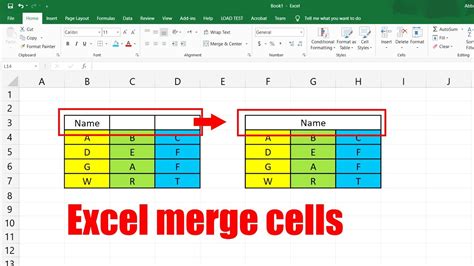
Final Thoughts
In conclusion, if merge cells is not working in your Excel spreadsheet, there are several quick fix solutions you can try. By understanding the common issues and troubleshooting steps, you can resolve the problem and get back to working with merged cells in no time. Remember to use caution when merging cells and consider alternative formatting options to avoid potential issues.
We hope this article has been helpful in resolving your merge cells issues. If you have any further questions or need additional assistance, feel free to comment below. Happy Excel-ing!
