When working with Excel macros, displaying messages to the user can be an essential part of creating a user-friendly and interactive experience. One of the most common ways to display messages in Excel VBA is by using the MsgBox function. In this article, we will explore the different ways to use the MsgBox function, its syntax, and provide examples of how to display messages in Excel macros.
What is the MsgBox Function?
The MsgBox function in VBA is used to display a message box that can be used to inform the user of something, ask for input, or confirm an action. The message box can be customized with different buttons, icons, and titles to suit the needs of the macro.
Syntax of the MsgBox Function
The syntax of the MsgBox function is as follows:
MsgBox prompt[, buttons] [, title] [, helpfile, context]
prompt: This is the message that will be displayed in the message box.buttons: This is an optional argument that specifies the buttons to be displayed in the message box.title: This is an optional argument that specifies the title of the message box.helpfile: This is an optional argument that specifies the help file to be displayed when the user clicks on the Help button.context: This is an optional argument that specifies the context ID of the help topic.
Displaying Messages with MsgBox
To display a simple message using the MsgBox function, you can use the following code:
MsgBox "Hello, World!"
This will display a message box with the message "Hello, World!" and an OK button.
Customizing the MsgBox Function
You can customize the MsgBox function by adding buttons, icons, and titles to the message box. For example, to display a message box with a Yes and No button, you can use the following code:
MsgBox "Do you want to continue?", vbYesNo
This will display a message box with the message "Do you want to continue?" and Yes and No buttons.
VBA MsgBox Button Constants
VBA provides several button constants that can be used to specify the buttons to be displayed in the message box. Some of the most common button constants are:
vbOK: Displays an OK button.vbYesNo: Displays Yes and No buttons.vbRetryCancel: Displays Retry and Cancel buttons.vbAbortRetryIgnore: Displays Abort, Retry, and Ignore buttons.
VBA MsgBox Icon Constants
VBA also provides several icon constants that can be used to specify the icon to be displayed in the message box. Some of the most common icon constants are:
vbInformation: Displays an information icon.vbExclamation: Displays an exclamation icon.vbQuestion: Displays a question icon.vbCritical: Displays a critical icon.
Examples of Using MsgBox
Here are a few examples of using the MsgBox function to display messages in Excel macros:
Sub DisplayMessage()
MsgBox "Hello, World!"
End Sub
Sub AskQuestion()
Dim response As Integer
response = MsgBox("Do you want to continue?", vbYesNo)
If response = vbYes Then
MsgBox "You clicked Yes."
Else
MsgBox "You clicked No."
End If
End Sub
Sub DisplayError()
MsgBox "An error occurred.", vbCritical, "Error Message"
End Sub
Best Practices for Using MsgBox
Here are a few best practices to keep in mind when using the MsgBox function:
- Use MsgBox sparingly, as too many message boxes can be annoying to the user.
- Make sure the message is clear and concise.
- Use buttons and icons to make the message box more user-friendly.
- Use the title argument to provide context for the message.
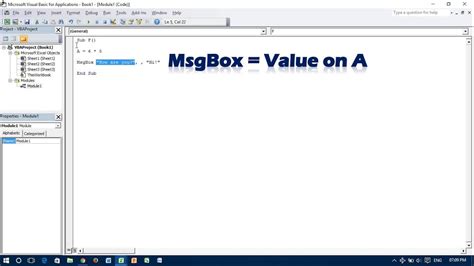
Using MsgBox with Variables
You can use variables to customize the message displayed in the message box. For example:
Sub DisplayVariableMessage()
Dim name As String
name = "John"
MsgBox "Hello, " & name & "!"
End Sub
Gallery of VBA MsgBox Examples
VBA MsgBox Examples
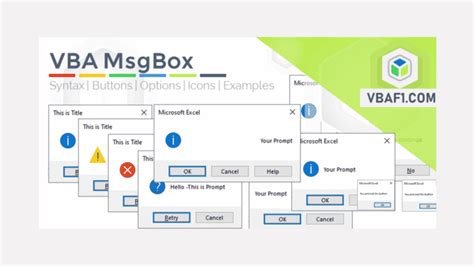
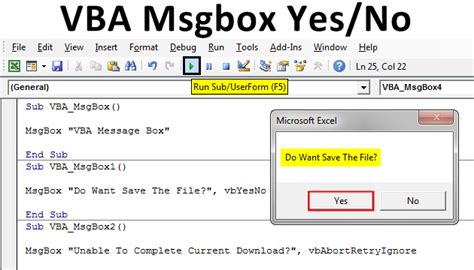
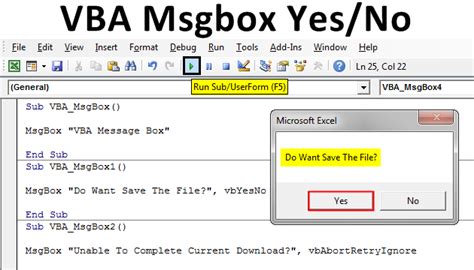
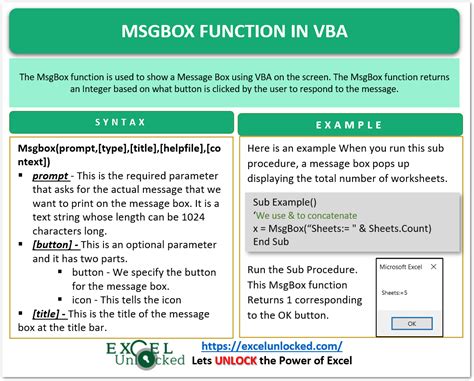
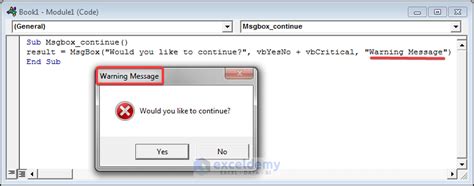
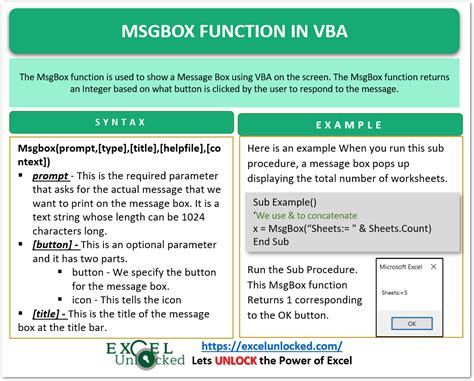
Conclusion
In this article, we have explored the different ways to use the MsgBox function in Excel VBA to display messages to the user. We have also provided examples of how to customize the message box with buttons, icons, and titles. By following the best practices outlined in this article, you can create user-friendly and interactive macros that provide a great user experience.
