Intro
Master date manipulation in Excel with our expert guide. Discover 5 simple ways to extract the month and year from dates in Excel, including using formulas, functions, and formatting tricks. Learn how to work with date components, create custom date formats, and simplify your data analysis with these essential Excel skills.
When working with dates in Excel, it's common to need to extract specific parts of the date, such as the month and year. This can be useful for a variety of tasks, such as analyzing sales data by month and year, or creating a calendar-based report. In this article, we'll explore five ways to get the month and year in Excel.
Understanding Date Formats in Excel
Before we dive into the methods for extracting the month and year, it's essential to understand how Excel stores dates. Excel stores dates as serial numbers, with January 1, 1900, being the first serial number (1). This means that each date is represented by a unique number, which can be manipulated using various formulas and functions.
Method 1: Using the MONTH and YEAR Functions
One of the most straightforward ways to get the month and year in Excel is by using the MONTH and YEAR functions. These functions take a date as an input and return the corresponding month and year.
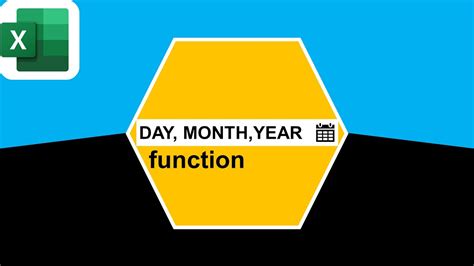
For example, if you have a date in cell A1, you can use the following formulas to get the month and year:
=MONTH(A1) =YEAR(A1)
These formulas will return the month and year of the date in cell A1.
Method 2: Using the TEXT Function
Another way to get the month and year in Excel is by using the TEXT function. This function takes a value and a format code as inputs and returns a text string in the specified format.
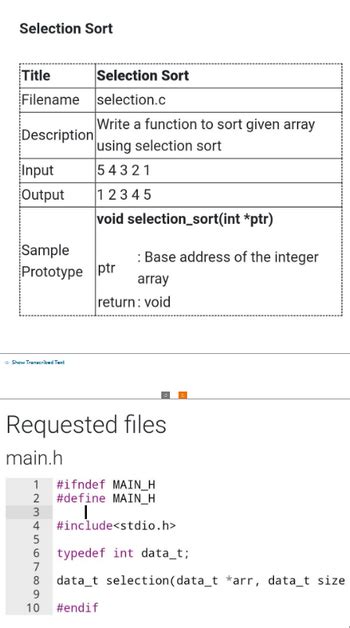
For example, if you have a date in cell A1, you can use the following formula to get the month and year:
=TEXT(A1,"mmm-yyyy")
This formula will return the month and year of the date in cell A1 in the format "mmm-yyyy".
Method 3: Using the FORMAT Function
The FORMAT function is a newer function in Excel that allows you to format a value using a specific format code. This function can be used to get the month and year in Excel.
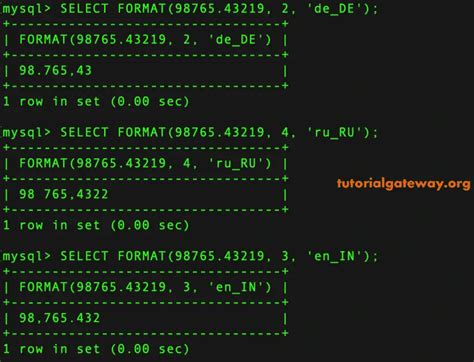
For example, if you have a date in cell A1, you can use the following formula to get the month and year:
=FORMAT(A1,"mmm-yyyy")
This formula will return the month and year of the date in cell A1 in the format "mmm-yyyy".
Method 4: Using the Power Query Editor
Power Query is a powerful tool in Excel that allows you to manipulate and transform data. You can use the Power Query Editor to get the month and year in Excel.
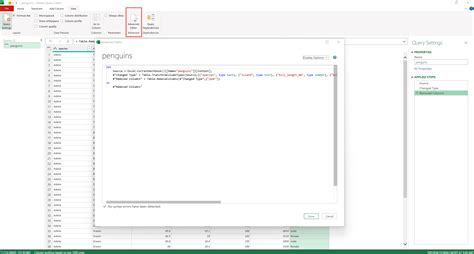
To use the Power Query Editor, go to the "Data" tab in Excel and click on "New Query". Then, select "From Other Sources" and choose "Blank Query". In the Power Query Editor, you can use the following formula to get the month and year:
=Date.Year([Date]) & "-" & Date.Month([Date])
This formula will return the month and year of the date in the format "yyyy-mm".
Method 5: Using VBA
Finally, you can use VBA to get the month and year in Excel. VBA is a programming language that allows you to create custom functions and macros in Excel.
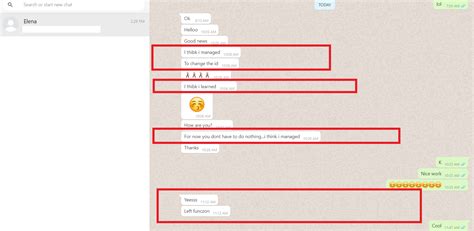
To use VBA, go to the "Developer" tab in Excel and click on "Visual Basic". Then, insert a new module and paste the following code:
Function GetMonthAndYear(dateValue As Date) As String GetMonthAndYear = Format(dateValue, "mmm-yyyy") End Function
This function takes a date as an input and returns the month and year in the format "mmm-yyyy".
Gallery of Excel Date Functions
Excel Date Functions Gallery



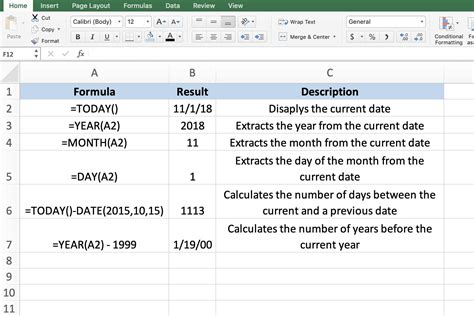
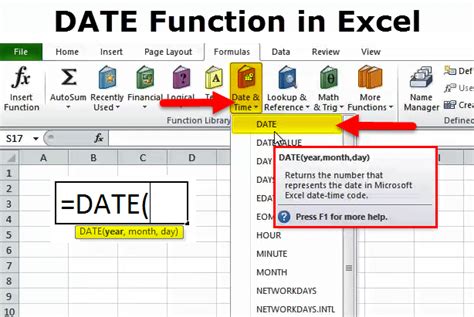
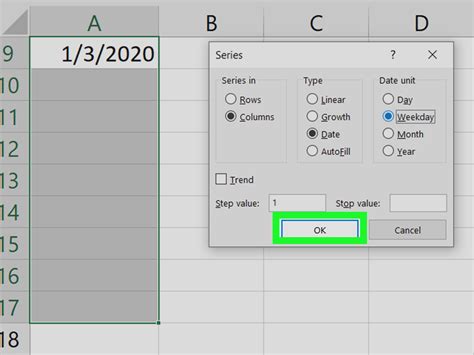

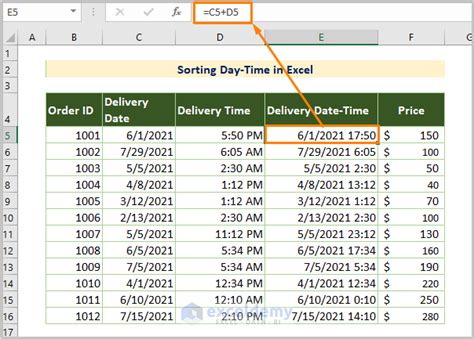
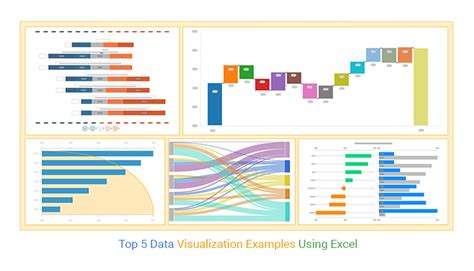
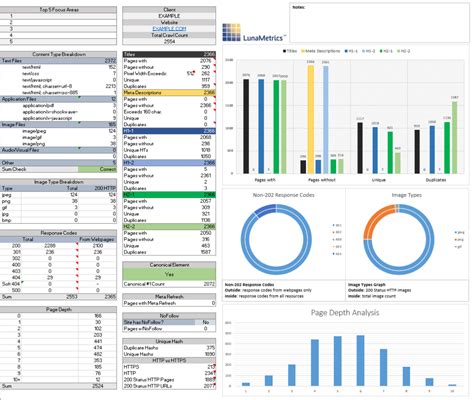
Conclusion
In this article, we've explored five ways to get the month and year in Excel. Whether you're using the MONTH and YEAR functions, the TEXT function, the FORMAT function, the Power Query Editor, or VBA, there's a method that's right for you. By mastering these techniques, you'll be able to manipulate and analyze dates in Excel with ease.
