Moving columns in an Excel table can be a common task, especially when working with large datasets or rearranging data for better analysis. Whether you're a beginner or an advanced user, Excel provides several ways to move columns, each with its own advantages. In this article, we'll explore five ways to move columns in an Excel table, along with practical examples and tips.
Why Move Columns in Excel?
Before we dive into the methods, it's essential to understand why moving columns is necessary. Here are a few reasons:
- To reorganize data for better analysis or visualization
- To prepare data for pivot tables or other data analysis tools
- To make data more readable and user-friendly
- To accommodate new data or changes in the existing data structure
Method 1: Drag and Drop
The simplest way to move columns in Excel is by using the drag-and-drop method. This method is ideal for small datasets or when you need to move a single column.
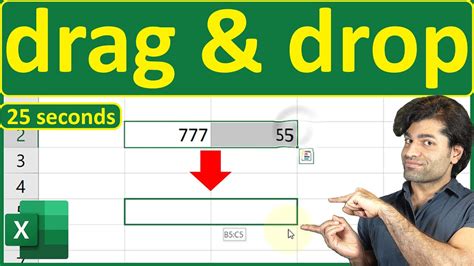
To move a column using drag-and-drop:
- Select the column header you want to move.
- Click and hold the column header with your mouse.
- Drag the column to the desired location.
- Release the mouse button to drop the column in its new position.
Method 2: Cut and Paste
Another way to move columns is by using the cut and paste method. This method is useful when you need to move multiple columns or perform other actions, such as inserting or deleting columns.
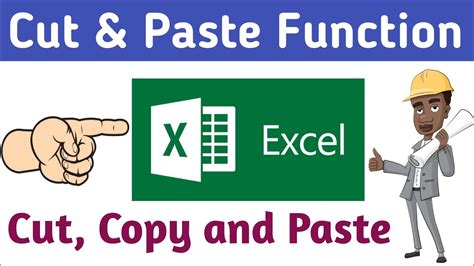
To move columns using cut and paste:
- Select the columns you want to move.
- Right-click on the selected columns and choose "Cut" (or use the keyboard shortcut Ctrl+X).
- Select the column header where you want to insert the cut columns.
- Right-click on the selected column and choose "Insert Cut Cells" (or use the keyboard shortcut Ctrl+Shift+Plus sign).
Method 3: Insert and Delete
If you need to move columns to a specific location or insert new columns, you can use the insert and delete method.
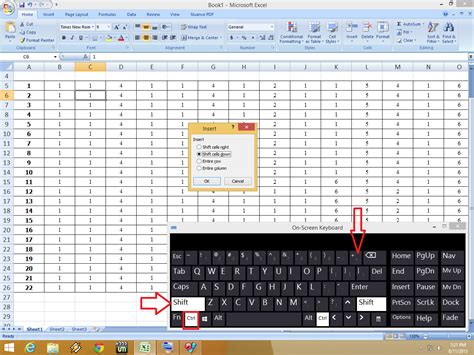
To move columns using insert and delete:
- Select the column header where you want to insert the new column.
- Right-click on the selected column and choose "Insert" (or use the keyboard shortcut Ctrl+Plus sign).
- Select the column header you want to delete.
- Right-click on the selected column and choose "Delete" (or use the keyboard shortcut Ctrl+Minus sign).
Method 4: Using the "Move or Copy" Dialog Box
For more advanced users, Excel provides a "Move or Copy" dialog box that allows you to move columns to a specific location or worksheet.
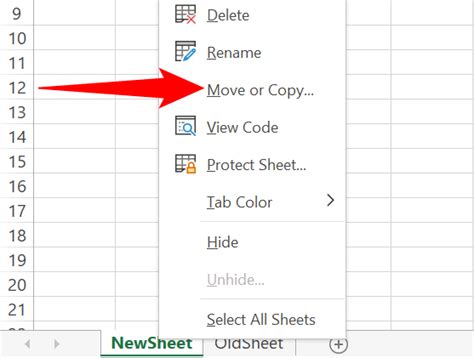
To move columns using the "Move or Copy" dialog box:
- Select the columns you want to move.
- Go to the "Home" tab in the ribbon.
- Click on the "Format" button in the "Cells" group.
- Choose "Move or Copy" from the drop-down menu.
- In the "Move or Copy" dialog box, select the destination worksheet and column location.
- Click "OK" to move the columns.
Method 5: Using VBA Macro
For advanced users, you can use VBA macro to move columns programmatically.
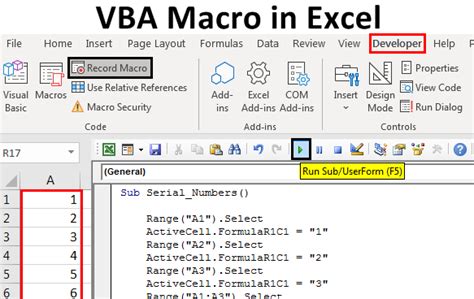
To move columns using VBA macro:
- Open the Visual Basic Editor by pressing Alt+F11 or navigating to Developer > Visual Basic.
- In the Visual Basic Editor, create a new module by clicking "Insert" > "Module".
- Paste the following code:
Columns("A").Cut Destination:=Columns("C") - Replace "A" with the column letter you want to move and "C" with the destination column letter.
- Click "Run" or press F5 to execute the macro.
Gallery of Excel Column Manipulation
Excel Column Manipulation Image Gallery
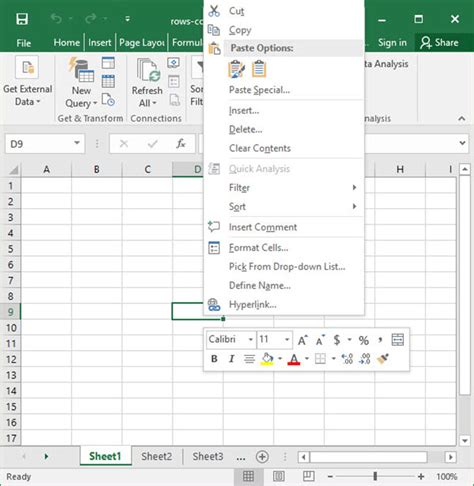
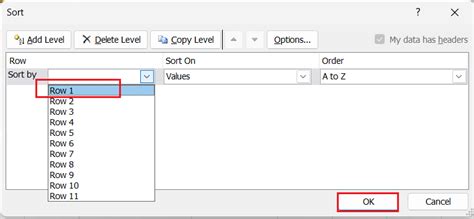
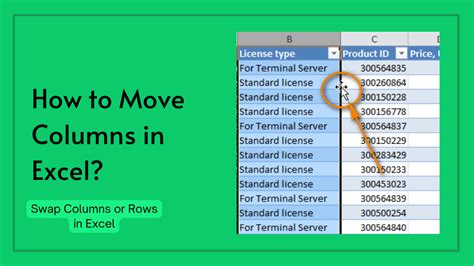
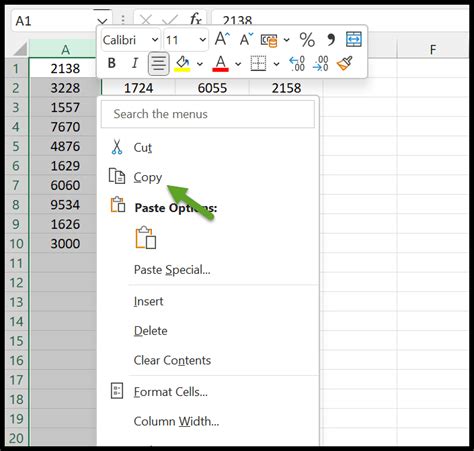
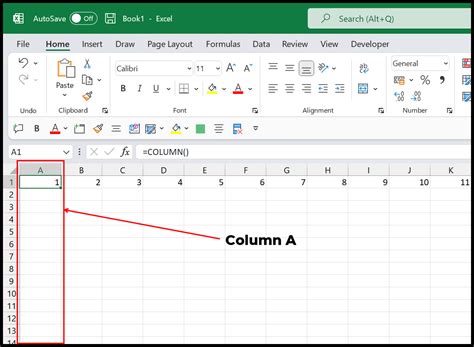
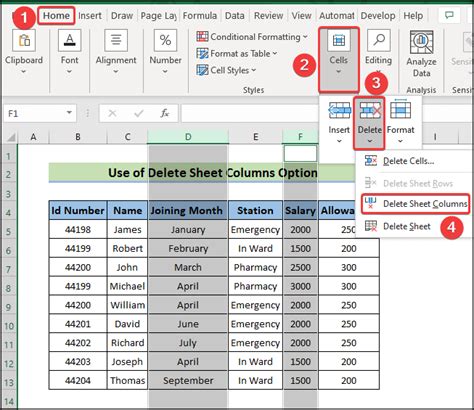
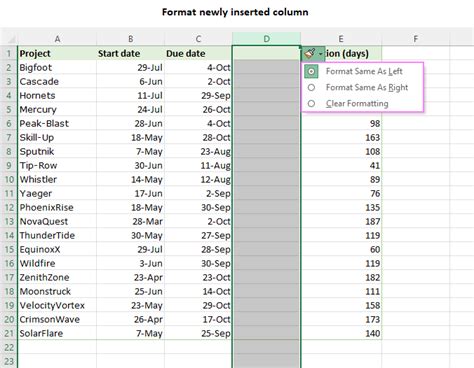
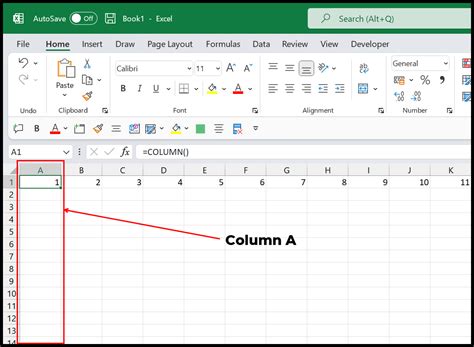
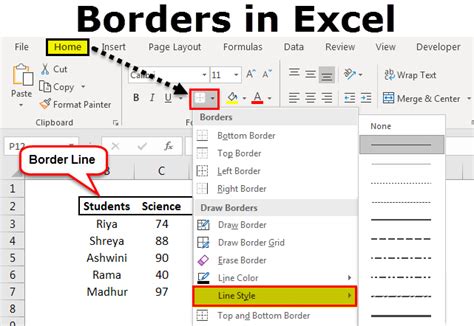
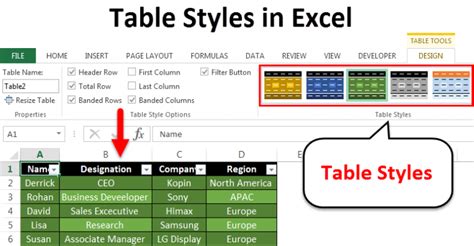
Conclusion
In conclusion, moving columns in Excel can be achieved through various methods, each with its own advantages. Whether you're using the drag-and-drop method, cut and paste, insert and delete, or VBA macro, understanding these methods can help you work more efficiently with your data. Remember to explore the different methods and find the one that best suits your needs. Happy Excel-ing!
Share Your Thoughts!
We'd love to hear your thoughts on moving columns in Excel! Have you tried any of these methods? Do you have a favorite method? Share your experiences and tips in the comments below!
