Intro
Master Excel data entry with 5 ways to create a multi-select dropdown list. Learn how to use data validation, VBA macros, and other techniques to create a user-friendly interface for multiple selections. Improve data accuracy and efficiency with these step-by-step guides and tutorials on creating a multi-select dropdown in Excel.
Creating a multi-select dropdown in Excel can be a game-changer for data management and analysis. With the ability to select multiple options from a dropdown list, you can streamline data entry, reduce errors, and make your spreadsheets more user-friendly. In this article, we'll explore five ways to create a multi-select dropdown in Excel, including using data validation, VBA macros, and third-party add-ins.
The Importance of Multi-Select Dropdowns in Excel
Before we dive into the methods, let's quickly discuss why multi-select dropdowns are so useful in Excel. With traditional dropdowns, you're limited to selecting only one option from a list. However, in many cases, you may need to select multiple options, such as choosing multiple products, categories, or tags. Multi-select dropdowns allow you to do just that, making it easier to work with complex data and reduce the risk of errors.
Method 1: Using Data Validation
One of the simplest ways to create a multi-select dropdown in Excel is by using data validation. This method involves creating a list of options and then using data validation to allow users to select multiple options from that list.
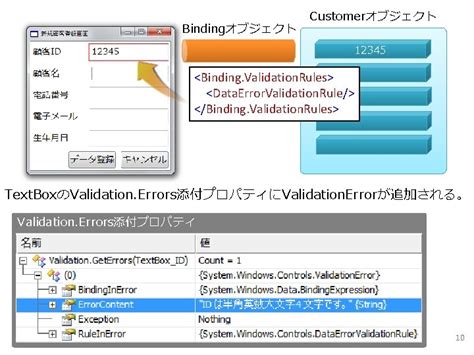
To create a multi-select dropdown using data validation, follow these steps:
- Create a list of options in a range of cells, such as A1:A10.
- Select the cell where you want to create the dropdown.
- Go to the Data tab > Data Validation.
- Select "List" from the Allow dropdown menu.
- In the Source field, enter the range of cells containing the list of options (e.g., =A1:A10).
- Check the "Ignore blank" checkbox.
- Click OK.
To enable multi-select, you'll need to use a workaround. You can do this by creating a separate cell to display the selected options and using the TEXTJOIN function to concatenate the selected values.
Method 2: Using VBA Macros
Another way to create a multi-select dropdown in Excel is by using VBA macros. This method involves writing a script that allows users to select multiple options from a list and then displays the selected options in a cell.
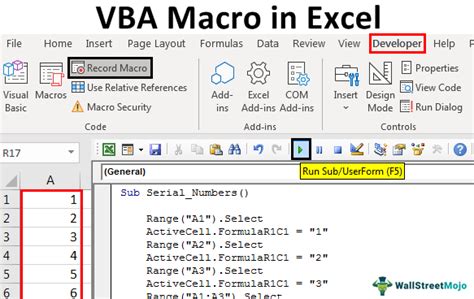
To create a multi-select dropdown using VBA macros, follow these steps:
- Open the Visual Basic Editor by pressing Alt + F11 or navigating to Developer > Visual Basic.
- In the Editor, insert a new module by clicking Insert > Module.
- Paste the following code into the module:
Sub MultiSelectDropdown()
Dim options As Range
Set options = Range("A1:A10")
Dim selectedOptions As String
selectedOptions = ""
For Each option In options
If option.Value = True Then
selectedOptions = selectedOptions & "," & option.Offset(0, 1).Value
End If
Next option
Range("B1").Value = Mid(selectedOptions, 2)
End Sub
- Adjust the range and cell references to match your specific needs.
- Save the module and close the Visual Basic Editor.
- To use the macro, select the cell where you want to create the dropdown and run the macro by clicking Developer > Macros > MultiSelectDropdown.
Method 3: Using Third-Party Add-Ins
If you're not comfortable with VBA macros or want a more user-friendly solution, you can use third-party add-ins like Excel-Tool or ASAP Utilities. These add-ins provide a range of features, including multi-select dropdowns, that can be easily installed and used in Excel.
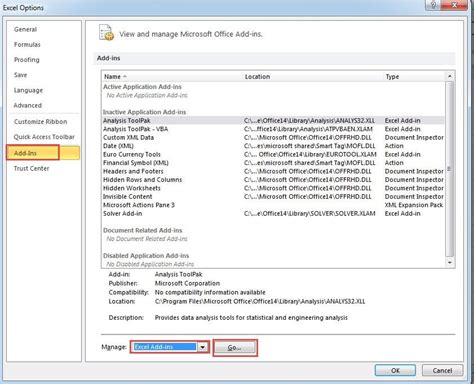
To create a multi-select dropdown using a third-party add-in, follow these steps:
- Download and install the add-in from the vendor's website.
- Follow the vendor's instructions to activate the add-in in Excel.
- Use the add-in's features to create a multi-select dropdown.
Method 4: Using ActiveX Controls
Another way to create a multi-select dropdown in Excel is by using ActiveX controls. This method involves inserting an ActiveX control, such as a list box or combo box, into your spreadsheet and configuring it to allow multi-select.
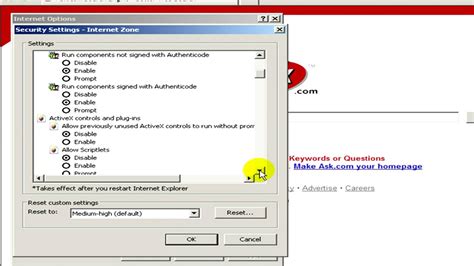
To create a multi-select dropdown using ActiveX controls, follow these steps:
- Go to the Developer tab > Insert > ActiveX Controls.
- Select the List Box or Combo Box control and click OK.
- Right-click the control and select Properties.
- In the Properties window, set the MultiSelect property to True.
- Configure the control's other properties, such as the list of options and the selected value.
Method 5: Using Power Apps
If you're using Excel 2019 or later, you can create a multi-select dropdown using Power Apps. This method involves creating a custom app that allows users to select multiple options from a list and then displays the selected options in a cell.
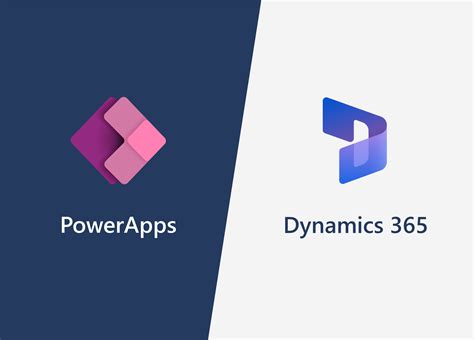
To create a multi-select dropdown using Power Apps, follow these steps:
- Go to the Insert tab > Power Apps.
- Click Create an app and select the "From scratch" option.
- Create a new screen and add a dropdown control.
- Configure the control's properties, such as the list of options and the selected value.
- Use the Power Apps formula language to create a custom formula that allows multi-select.
Gallery of Multi-Select Dropdown Examples
Multi-Select Dropdown Examples
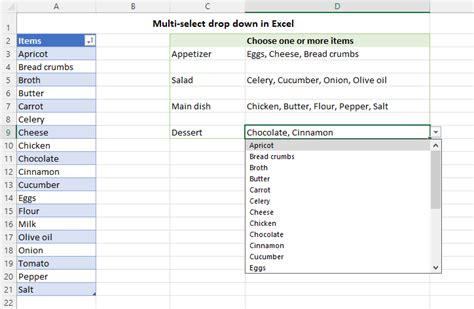
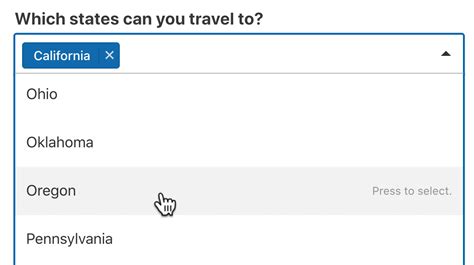
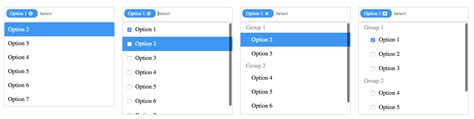
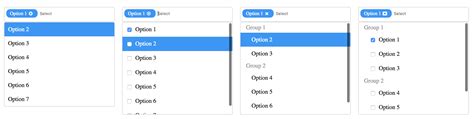
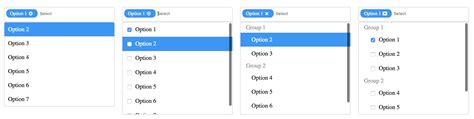
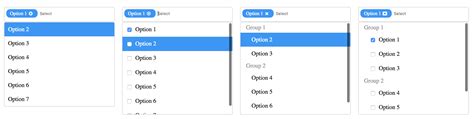
Frequently Asked Questions
- What is a multi-select dropdown in Excel? A multi-select dropdown in Excel is a dropdown list that allows users to select multiple options from a list.
- How do I create a multi-select dropdown in Excel? There are several ways to create a multi-select dropdown in Excel, including using data validation, VBA macros, third-party add-ins, ActiveX controls, and Power Apps.
- What are the benefits of using a multi-select dropdown in Excel? The benefits of using a multi-select dropdown in Excel include improved data management, reduced errors, and increased user-friendliness.
Conclusion
Creating a multi-select dropdown in Excel can be a powerful way to improve data management and analysis. By using one of the five methods outlined in this article, you can create a multi-select dropdown that allows users to select multiple options from a list and then displays the selected options in a cell. Whether you're using data validation, VBA macros, third-party add-ins, ActiveX controls, or Power Apps, there's a solution that's right for you.
We hope this article has been helpful in explaining the different ways to create a multi-select dropdown in Excel. If you have any questions or need further assistance, please don't hesitate to ask.
