Intro
Resolve Name Manager issues in Excel with these 5 simple fixes. Discover why Name Manager wont open and learn how to troubleshoot problems with named ranges, formulas, and references. Master Excels Name Manager tool and boost productivity with our expert solutions for Excel errors, formula management, and spreadsheet optimization.
Microsoft Excel is a powerful spreadsheet software that offers a wide range of features to help users manage and analyze data. One of the features that make Excel so useful is the Name Manager, which allows users to create, edit, and manage named ranges and formulas. However, some users have reported issues with the Name Manager not opening in Excel. In this article, we will explore some fixes for this issue.
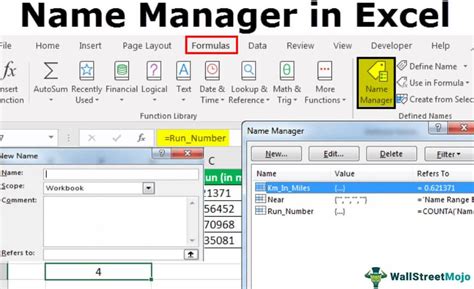
The Name Manager is an essential tool in Excel, especially for users who work with complex spreadsheets. It allows users to define and manage named ranges, formulas, and constants, making it easier to navigate and analyze data. However, if the Name Manager is not opening, it can be frustrating and hinder productivity. Let's take a look at some fixes for this issue.
Troubleshooting Steps
Before we dive into the fixes, let's go through some troubleshooting steps to ensure that the issue is not caused by a simple mistake.
- Check if the Name Manager is enabled: Go to the "Formulas" tab in the ribbon and click on "Define Name". If the Name Manager is enabled, you should see the "Name Manager" button.
- Check if the Name Manager is open in a different workbook: If you have multiple workbooks open, check if the Name Manager is open in a different workbook.
- Check if there are any issues with the workbook: Try opening the Name Manager in a new workbook or a different Excel file.
If none of these troubleshooting steps resolve the issue, let's move on to the fixes.
Fix 1: Restart Excel
Sometimes, simply restarting Excel can resolve the issue. This is because Excel may be experiencing some internal issues or conflicts that can be resolved by restarting the application.
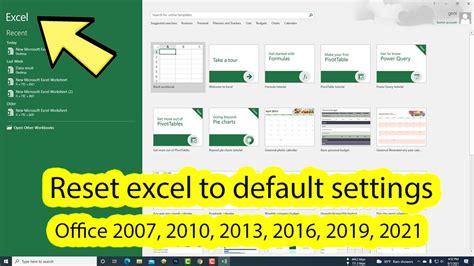
To restart Excel, follow these steps:
- Close all Excel workbooks and applications.
- Wait for a few seconds.
- Open Excel again.
Try opening the Name Manager again after restarting Excel. If the issue persists, let's move on to the next fix.
Fix 2: Disable Add-ins
Add-ins can sometimes cause conflicts with Excel features, including the Name Manager. Try disabling all add-ins and see if the Name Manager opens.
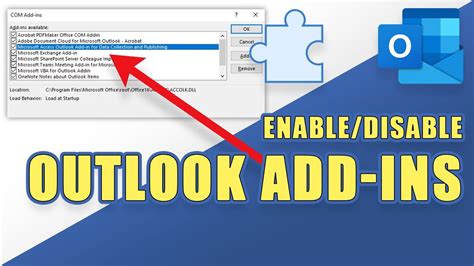
To disable add-ins, follow these steps:
- Go to the "File" tab in the ribbon.
- Click on "Options".
- Click on "Add-ins".
- Uncheck all add-ins.
- Click "OK".
Try opening the Name Manager again after disabling add-ins. If the issue persists, let's move on to the next fix.
Fix 3: Check for Corrupted Files
Corrupted files can cause issues with Excel features, including the Name Manager. Try checking for corrupted files and see if the Name Manager opens.

To check for corrupted files, follow these steps:
- Go to the "File" tab in the ribbon.
- Click on "Open".
- Click on "Computer".
- Navigate to the folder where your Excel file is saved.
- Check if there are any corrupted files in the folder.
If you find any corrupted files, try deleting them or repairing them using a file repair tool. Try opening the Name Manager again after checking for corrupted files. If the issue persists, let's move on to the next fix.
Fix 4: Update Excel
Outdated versions of Excel can cause issues with features, including the Name Manager. Try updating Excel to the latest version.
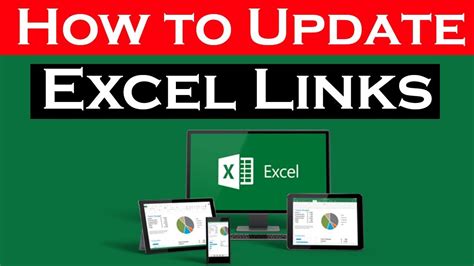
To update Excel, follow these steps:
- Go to the "File" tab in the ribbon.
- Click on "Account".
- Click on "Update Options".
- Click on "Update Now".
Try opening the Name Manager again after updating Excel. If the issue persists, let's move on to the next fix.
Fix 5: Reinstall Excel
If none of the above fixes resolve the issue, try reinstalling Excel.
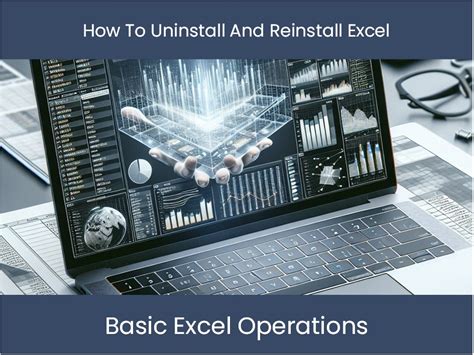
To reinstall Excel, follow these steps:
- Go to the "Control Panel".
- Click on "Programs and Features".
- Find Microsoft Excel in the list of installed programs.
- Click on "Uninstall".
- Follow the prompts to uninstall Excel.
- Download and install the latest version of Excel.
Try opening the Name Manager again after reinstalling Excel.
Gallery of Excel Name Manager Not Opening
Excel Name Manager Not Opening Gallery
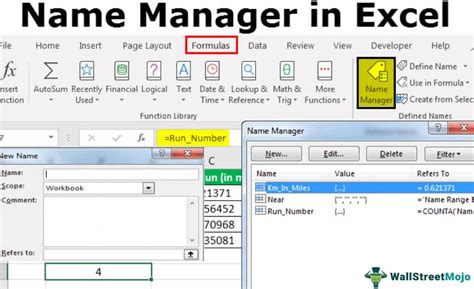
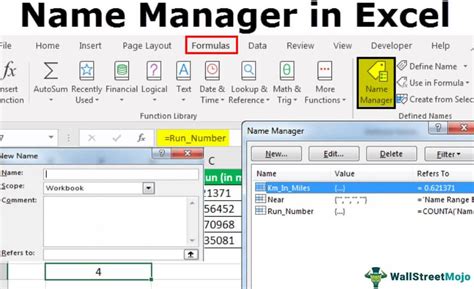
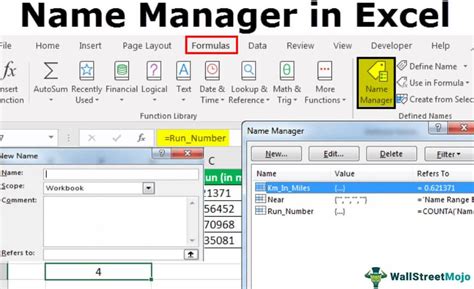
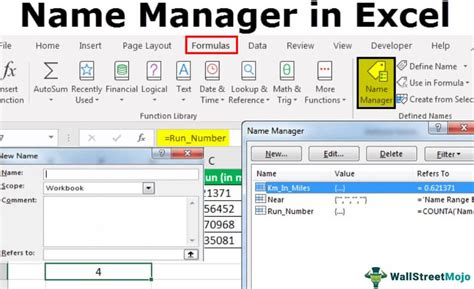
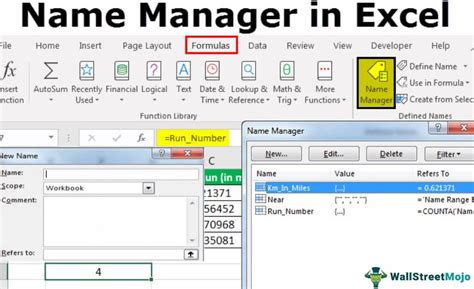
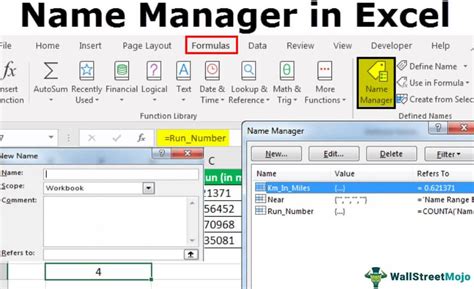
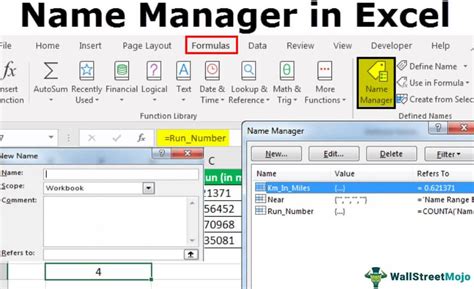
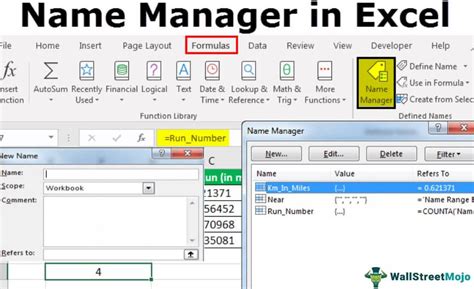
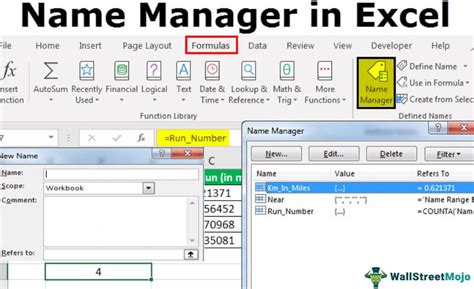
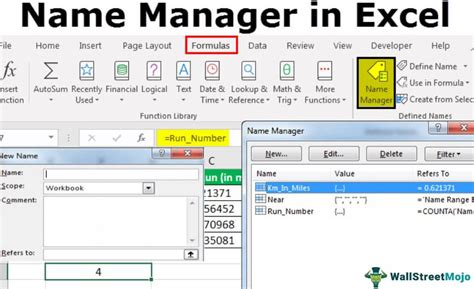
We hope these fixes have helped resolve the issue with the Name Manager not opening in Excel. If you have any further questions or concerns, please feel free to comment below.
