Intro
Master the art of matching names in Excel with our expert guide to the Name To Name Matching Formula. Learn how to use VLOOKUP, INDEX-MATCH, and fuzzy matching techniques to accurately match names across different columns and worksheets, handling variations in spelling, formatting, and duplicates. Boost your data analysis skills today!
Matching names in a dataset can be a challenging task, especially when dealing with large datasets or names with variations in spelling, formatting, or punctuation. Fortunately, Excel provides several formulas and techniques that can help you match names accurately.
Understanding the Challenges of Name Matching
Before diving into the formulas, it's essential to understand the common challenges associated with name matching:
- Variations in spelling: Names can be spelled differently, such as "John" vs. "Jon" or "Johnson" vs. "Johansson".
- Formatting differences: Names can be formatted differently, such as "First Last" vs. "Last, First" or "F. Last" vs. "First L.".
- Punctuation variations: Names can contain different punctuation marks, such as "John Jr." vs. "John Jr" or "O'Connor" vs. "O Connor".
- Nicknames and abbreviations: Names can have nicknames or abbreviations, such as "Bob" vs. "Robert" or "Sue" vs. "Susan".
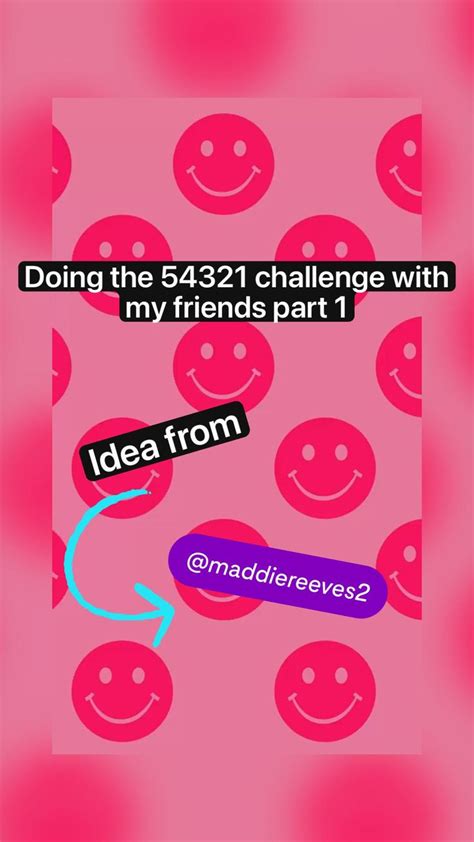
Excel Formulas for Name Matching
To overcome these challenges, you can use various Excel formulas to match names. Here are some of the most commonly used formulas:
1. Exact Match using VLOOKUP
The VLOOKUP function is a popular choice for matching names exactly. However, it's essential to note that VLOOKUP is case-sensitive and may not work well with names that have variations in spelling or formatting.
Formula: =VLOOKUP(A2, B:C, 2, FALSE)
- A2 is the cell containing the name to be matched
- B:C is the range containing the names to be searched
- 2 is the column index of the value to be returned
- FALSE specifies an exact match
2. Fuzzy Match using Fuzzy Lookup Add-in
The Fuzzy Lookup Add-in is a powerful tool for matching names approximately. It uses algorithms to match names based on similarity, rather than exact matches.
Formula: =FuzzyLookup(A2, B:C, 2)
- A2 is the cell containing the name to be matched
- B:C is the range containing the names to be searched
- 2 is the column index of the value to be returned
3. Approximate Match using INDEX-MATCH
The INDEX-MATCH function combination is a robust method for matching names approximately. It uses the MATCH function to find the relative position of the name in the search range.
Formula: =INDEX(C:C, MATCH(A2, B:B, 0))
- A2 is the cell containing the name to be matched
- B:B is the range containing the names to be searched
- C:C is the range containing the values to be returned
- 0 specifies an exact match, but you can adjust this value to allow for approximate matches
4. Name Matching using Levenshtein Distance
The Levenshtein Distance formula measures the number of single-character edits (insertions, deletions, or substitutions) required to change one name into another.
Formula: =IF(LEN(A2)>LEN(B2), LevenshteinDistance(A2, B2), LevenshteinDistance(B2, A2))
- A2 and B2 are the cells containing the names to be compared
- LevenshteinDistance is a custom function that calculates the Levenshtein Distance between two strings
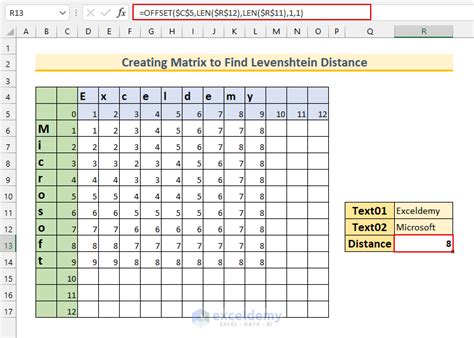
Implementing Name Matching Formulas in Excel
To implement these formulas in your Excel spreadsheet, follow these steps:
- Prepare your data: Ensure that your names are listed in a column, with no extra spaces or punctuation.
- Choose a formula: Select the formula that best suits your needs, based on the challenges and variations in your data.
- Enter the formula: Type the formula into a cell, using the syntax and arguments described above.
- Adjust the formula: Modify the formula as needed to accommodate your specific data and requirements.
- Test the formula: Verify that the formula is working correctly by testing it with sample data.
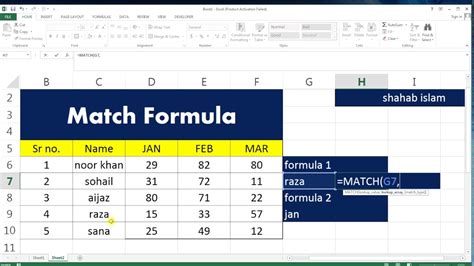
Common Issues and Troubleshooting
When working with name matching formulas, you may encounter issues such as:
- False positives: Names that are not matches are incorrectly identified as matches.
- False negatives: Names that are matches are incorrectly identified as non-matches.
- Error messages: Formulas may return error messages, such as #N/A or #VALUE!.
To troubleshoot these issues, try the following:
- Check data formatting: Ensure that names are formatted consistently, with no extra spaces or punctuation.
- Adjust formula settings: Modify the formula to allow for variations in spelling or formatting.
- Use additional formulas: Combine multiple formulas to improve match accuracy.
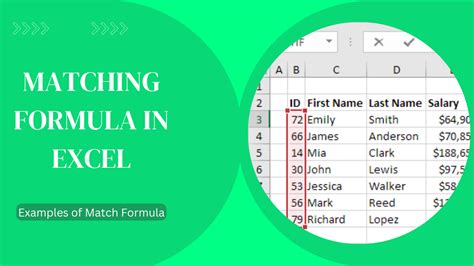
Conclusion
Matching names in Excel can be a challenging task, but with the right formulas and techniques, you can improve accuracy and efficiency. By understanding the challenges of name matching and using the formulas and methods described in this article, you can create robust and reliable name matching systems in Excel.
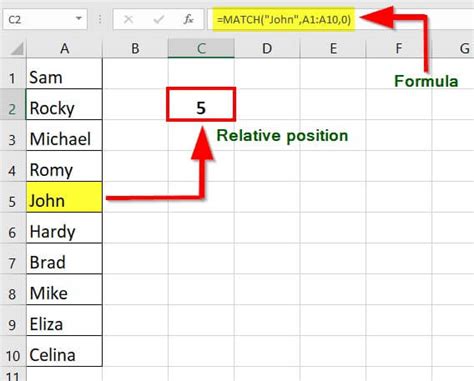
Share Your Thoughts
Do you have any experience with name matching in Excel? What formulas and techniques have you used? Share your thoughts and tips in the comments section below!
Gallery of Name Matching Formulas
Name Matching Formulas
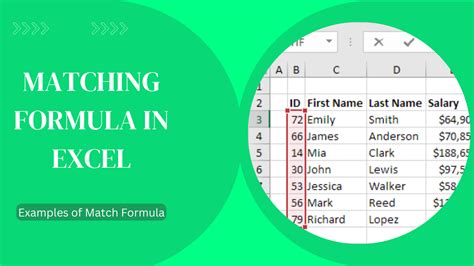
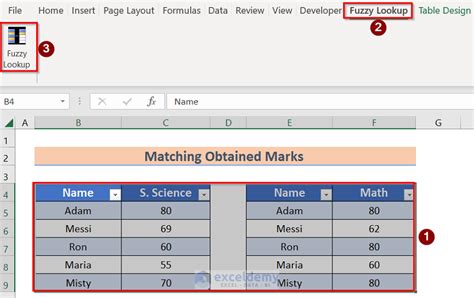
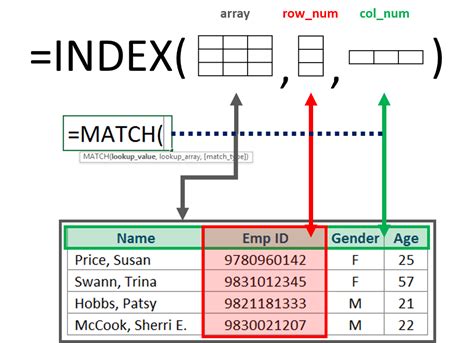
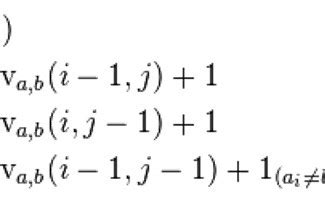
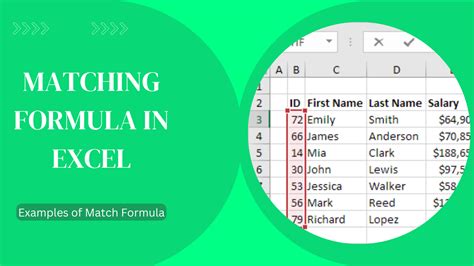
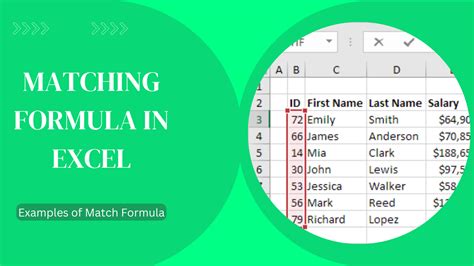
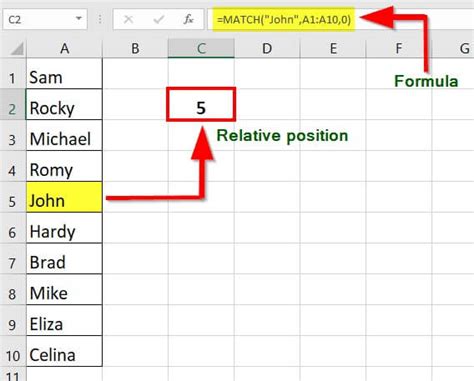

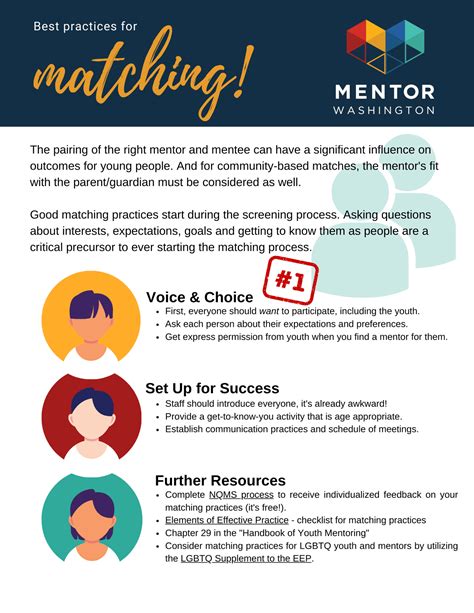
Note: The images used in this article are for illustrative purposes only and may not be related to the actual content.
