Establishing an ODBC (Open Database Connectivity) connection from Excel allows users to import and analyze data from various external sources, such as databases, into their spreadsheets. This powerful feature enables Excel users to create dynamic and up-to-date reports, simplifying their workflow and enhancing their data analysis capabilities. In this article, we will explore five ways to establish an ODBC connection from Excel.
Understanding ODBC Connections
Before diving into the methods for establishing an ODBC connection, it's essential to understand what an ODBC connection is and how it works. An ODBC connection is a standardized way of connecting to a database, allowing different applications to communicate with each other seamlessly. This connection enables users to access and manipulate data from various databases, such as MySQL, PostgreSQL, Oracle, and SQL Server, directly within their Excel spreadsheets.
Method 1: Using the Data Tab
One of the most straightforward ways to establish an ODBC connection from Excel is through the Data tab.
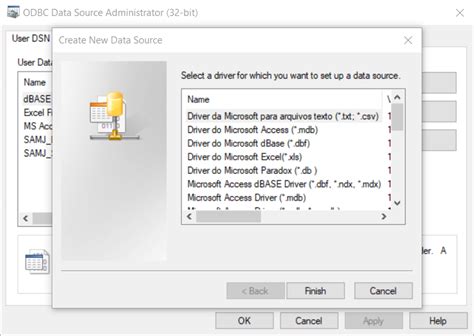
To establish a connection using this method, follow these steps:
- Open your Excel spreadsheet and navigate to the Data tab.
- Click on the "From Other Sources" button in the Get External Data group.
- Select "From Microsoft Query" from the drop-down menu.
- Choose the ODBC connection you want to use from the list of available connections.
- Click "Connect" to establish the connection.
Method 2: Using the Query Editor
Another way to establish an ODBC connection from Excel is by using the Query Editor.
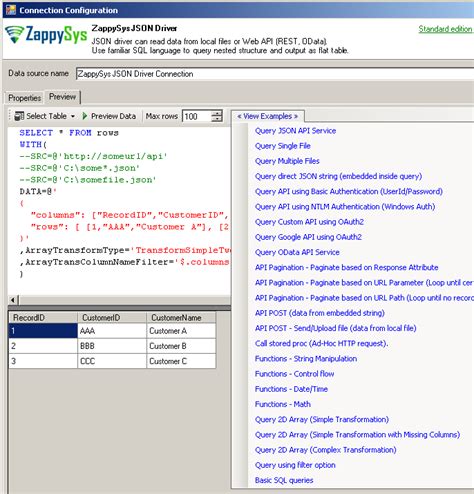
To establish a connection using this method, follow these steps:
- Open your Excel spreadsheet and navigate to the Data tab.
- Click on the "New Query" button in the Get External Data group.
- Select "From Other Sources" from the drop-down menu.
- Choose "From ODBC" from the list of available sources.
- Select the ODBC connection you want to use from the list of available connections.
- Click "Connect" to establish the connection.
Method 3: Using VBA Macros
For more advanced users, establishing an ODBC connection from Excel can be done using VBA macros.
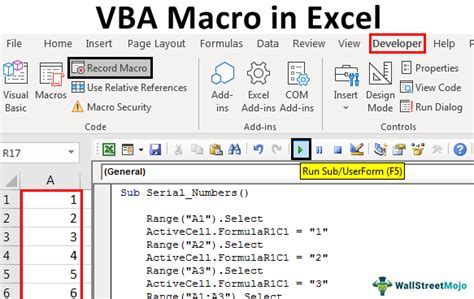
To establish a connection using this method, follow these steps:
- Open your Excel spreadsheet and press "Alt + F11" to open the Visual Basic Editor.
- Create a new module by clicking "Insert" > "Module".
- Paste the following code into the module:
Sub EstablishODBCConnection()
Dim conn As ADODB.Connection
Set conn = New ADODB.Connection
conn.Open "DRIVER={ODBC Driver 17 for SQL Server};" & _
"SERVER=myServerAddress;" & _
"DATABASE=myDataBase;" & _
"UID=myUsername;" & _
"PWD=myPassword;"
Set conn = Nothing
End Sub
Replace the placeholders with your actual connection details and run the macro.
Method 4: Using Power Query
Power Query is a powerful data manipulation tool in Excel that allows users to establish ODBC connections.
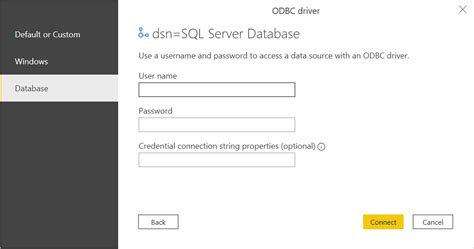
To establish a connection using this method, follow these steps:
- Open your Excel spreadsheet and navigate to the Data tab.
- Click on the "New Query" button in the Get External Data group.
- Select "From Other Sources" from the drop-down menu.
- Choose "From ODBC" from the list of available sources.
- Select the ODBC connection you want to use from the list of available connections.
- Click "Connect" to establish the connection.
Method 5: Using Excel's Built-in ODBC Connection Wizard
Finally, Excel provides a built-in ODBC connection wizard that guides users through the process of establishing a connection.
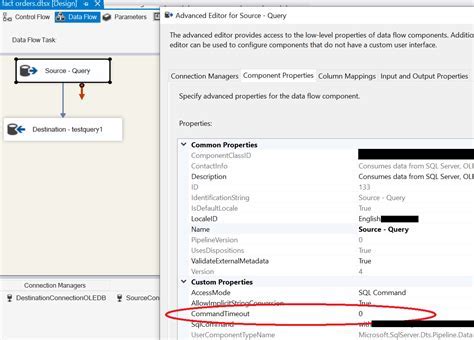
To establish a connection using this method, follow these steps:
- Open your Excel spreadsheet and navigate to the Data tab.
- Click on the "From Other Sources" button in the Get External Data group.
- Select "From ODBC" from the drop-down menu.
- Click on the "Connect" button to launch the ODBC connection wizard.
- Follow the wizard's prompts to establish the connection.
Gallery of ODBC Connection Methods
ODBC Connection Methods
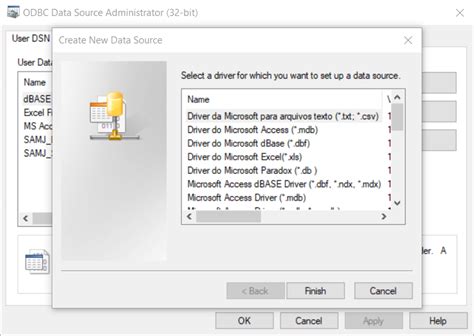
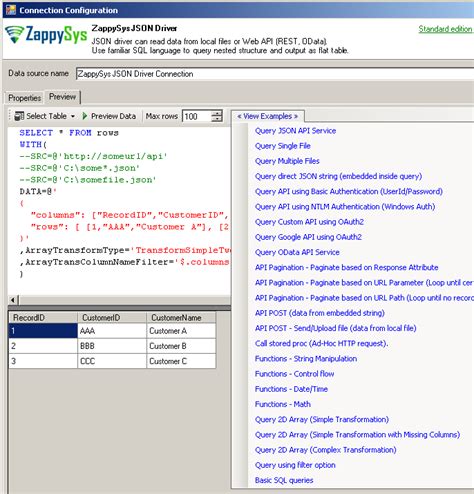
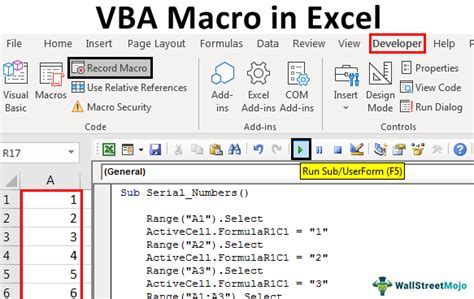
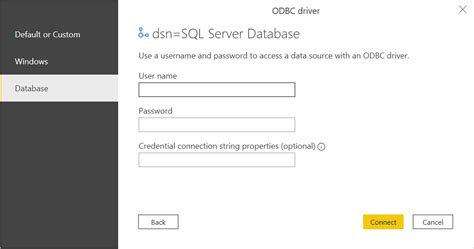
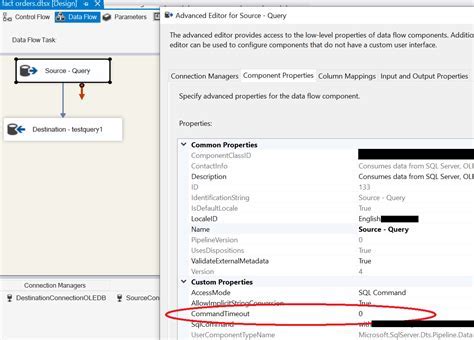
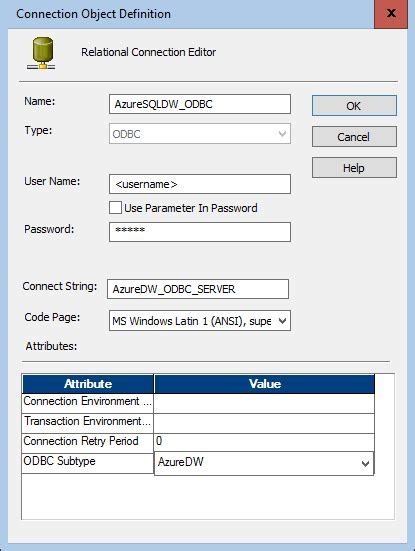
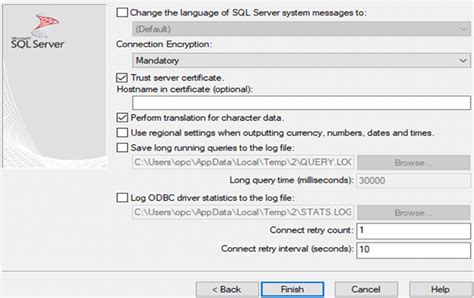
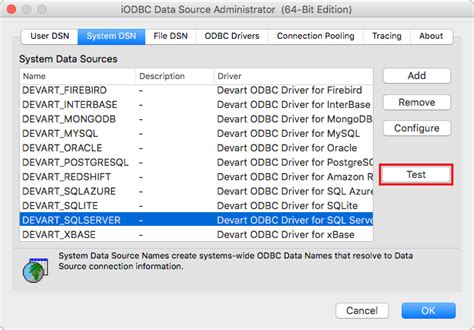
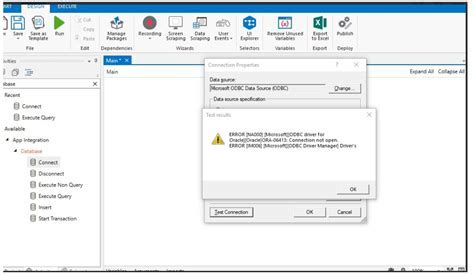
Conclusion
Establishing an ODBC connection from Excel can be done in various ways, each with its own strengths and weaknesses. By following the methods outlined in this article, users can establish a connection that suits their needs and enhances their data analysis capabilities. Whether you're a beginner or an advanced user, mastering ODBC connections can take your Excel skills to the next level.
We hope this article has been helpful in guiding you through the process of establishing an ODBC connection from Excel. If you have any questions or need further assistance, please don't hesitate to leave a comment below.
