A well-organized calendar is essential for effective time management and planning. Microsoft Word offers a range of calendar templates that can be easily customized to suit your needs. In this article, we'll explore how to create a 7-day calendar template in Microsoft Word.
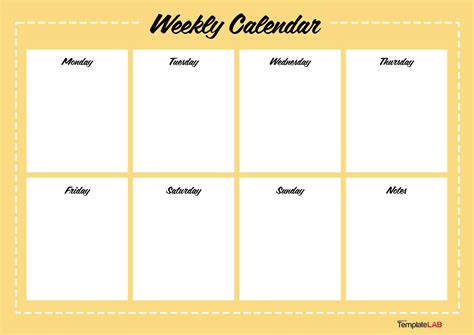
Why Use a 7-Day Calendar Template?
A 7-day calendar template provides a clear and concise overview of your schedule for the week. This can help you plan and prioritize tasks, appointments, and events more effectively. By using a template, you can also save time and effort in creating a calendar from scratch.
Benefits of Using a 7-Day Calendar Template
- Helps you stay organized and focused
- Allows you to plan and prioritize tasks and events
- Saves time and effort in creating a calendar
- Can be easily customized to suit your needs
- Can be shared with others for collaboration and coordination
How to Create a 7-Day Calendar Template in Microsoft Word
Creating a 7-day calendar template in Microsoft Word is a straightforward process. Here's a step-by-step guide to help you get started:
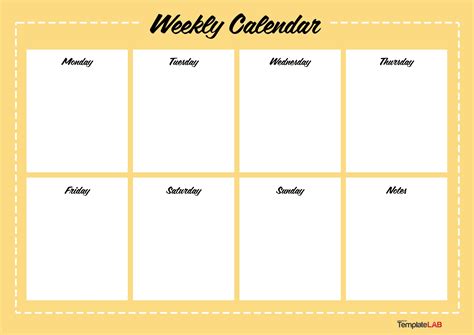
Step 1: Open Microsoft Word and Create a New Document
- Open Microsoft Word and create a new document.
- Click on the "File" tab and select "New" to create a new document.
Step 2: Set Up the Calendar Template
- Click on the "Insert" tab and select "Table" to create a table with 7 columns and 8 rows.
- Merge the cells in the first row to create a header for the days of the week.
- Enter the days of the week (Monday to Sunday) in the header cells.
Step 3: Customize the Calendar Template
- Customize the calendar template by adding borders, shading, and font styles.
- Add a title to the calendar template, such as "Weekly Schedule" or "7-Day Planner".
Step 4: Save the Calendar Template
- Save the calendar template as a Word document or template.
- Click on the "File" tab and select "Save As" to save the template.
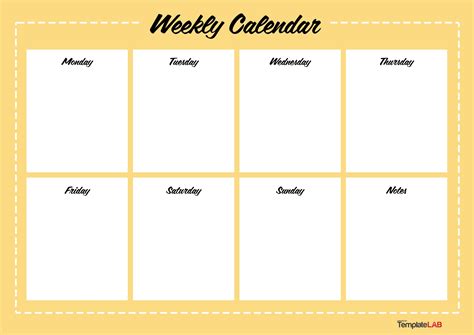
Tips and Variations for Using a 7-Day Calendar Template
Here are some tips and variations for using a 7-day calendar template:
Tip 1: Use Different Colors and Fonts
- Use different colors and fonts to highlight important events and tasks.
- Use bold fonts to highlight headings and titles.
Tip 2: Add Images and Icons
- Add images and icons to the calendar template to make it more visually appealing.
- Use icons to represent different types of events and tasks.
Tip 3: Create a Shared Calendar
- Create a shared calendar with colleagues or family members.
- Use Microsoft Word's collaboration features to share and edit the calendar.
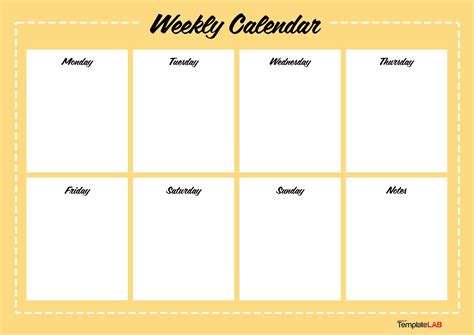
Gallery of 7-Day Calendar Templates
7-Day Calendar Template Gallery
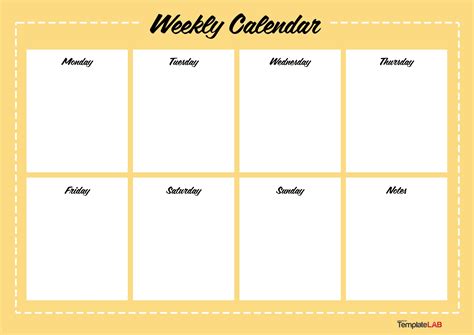
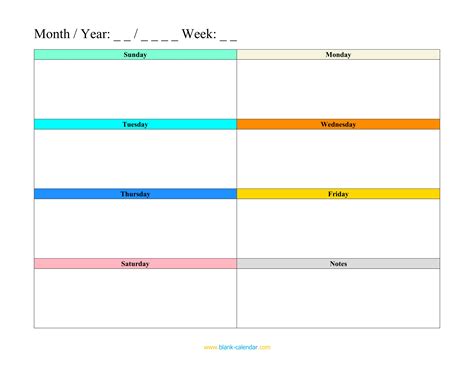
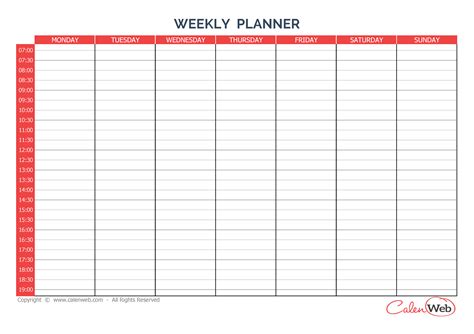



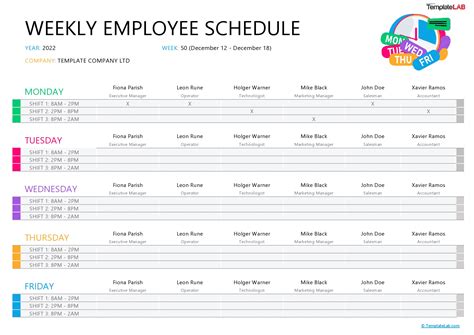
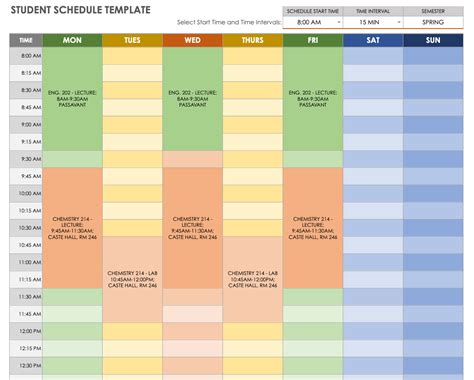
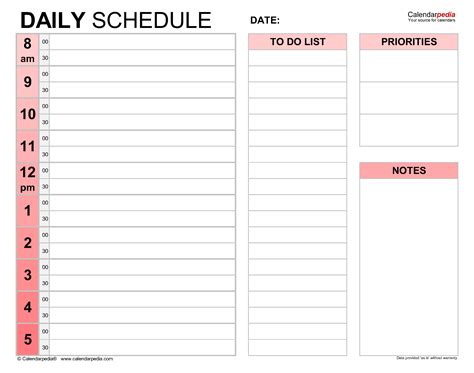
Conclusion
A 7-day calendar template is a valuable tool for effective time management and planning. By using a template, you can save time and effort in creating a calendar from scratch. Microsoft Word offers a range of calendar templates that can be easily customized to suit your needs. We hope this article has provided you with a comprehensive guide to creating a 7-day calendar template in Microsoft Word.
What do you think about this article? Do you have any tips or variations for using a 7-day calendar template? Share your thoughts and feedback in the comments below!
If you liked this article, please share it with your friends and colleagues. Don't forget to subscribe to our blog for more tutorials, tips, and guides on Microsoft Word and other productivity software.
