Intro
Unlock easy access to your revenue data with this step-by-step guide on how to open Excel workbook Revenue.xls from the default directory. Master file navigation, troubleshoot common errors, and optimize your workflow with expert tips and tricks. Learn how to quickly locate and open your Revenue.xls file.
Opening an Excel workbook from the default directory can be a convenient way to access frequently used files. In this article, we will explore the various methods to open the Revenue.xls workbook from the default directory with ease.
Understanding the Default Directory
Before diving into the methods, it's essential to understand what the default directory is. The default directory is the folder where Excel stores its files by default. This directory is usually set during the installation of Microsoft Office, and it can vary depending on the operating system and the version of Excel.
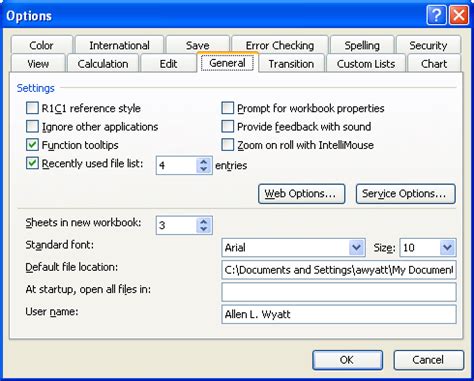
Method 1: Using the File Menu
One of the simplest ways to open the Revenue.xls workbook from the default directory is by using the File menu. Here's how:
- Open Excel and click on the "File" tab in the ribbon.
- Click on "Open" and then select "Computer" from the dropdown menu.
- Navigate to the default directory, which is usually located at
C:\Users\<username>\Documents. - Look for the Revenue.xls file and click on it to open.
Benefits of Using the File Menu
Using the File menu to open the Revenue.xls workbook has several benefits, including:
- Easy navigation: The File menu provides a straightforward way to navigate to the default directory and open the desired file.
- Familiar interface: The File menu is a familiar interface for most Excel users, making it easy to use.
Method 2: Using the Recent Files List
Another way to open the Revenue.xls workbook from the default directory is by using the Recent Files list. Here's how:
- Open Excel and click on the "File" tab in the ribbon.
- Click on "Open" and then select "Recent Files" from the dropdown menu.
- Look for the Revenue.xls file in the list and click on it to open.
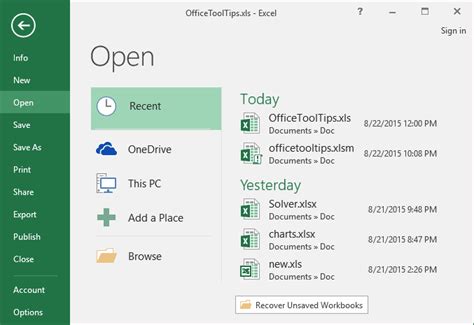
Benefits of Using the Recent Files List
Using the Recent Files list to open the Revenue.xls workbook has several benefits, including:
- Quick access: The Recent Files list provides quick access to recently opened files, including the Revenue.xls workbook.
- Time-saving: Using the Recent Files list can save time compared to navigating to the default directory using the File menu.
Method 3: Using a Shortcut
Creating a shortcut to the Revenue.xls workbook can provide easy access to the file from the default directory. Here's how:
- Right-click on the Revenue.xls file in the default directory and select "Create shortcut".
- Place the shortcut on the desktop or in a convenient location.
- Double-click on the shortcut to open the Revenue.xls workbook.
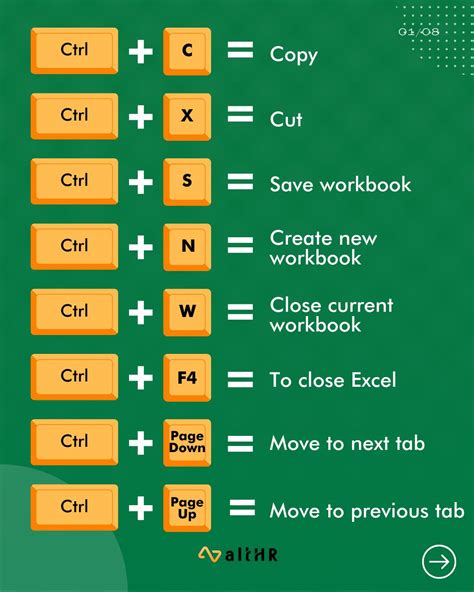
Benefits of Using a Shortcut
Using a shortcut to open the Revenue.xls workbook has several benefits, including:
- Easy access: A shortcut provides easy access to the Revenue.xls workbook from any location.
- Time-saving: Using a shortcut can save time compared to navigating to the default directory using the File menu or Recent Files list.
Method 4: Using a Macro
Creating a macro can automate the process of opening the Revenue.xls workbook from the default directory. Here's how:
- Open the Visual Basic Editor by pressing "Alt + F11" or by navigating to Developer > Visual Basic.
- Create a new module and insert the following code:
Workbooks.Open "C:\Users\<username>\Documents\Revenue.xls" - Save the macro and assign it to a button or shortcut.
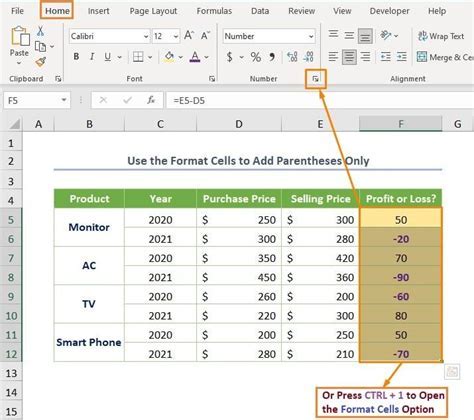
Benefits of Using a Macro
Using a macro to open the Revenue.xls workbook has several benefits, including:
- Automation: A macro can automate the process of opening the Revenue.xls workbook, saving time and increasing productivity.
- Customization: A macro can be customized to perform additional tasks, such as formatting or data analysis.
Excel Workbook Image Gallery
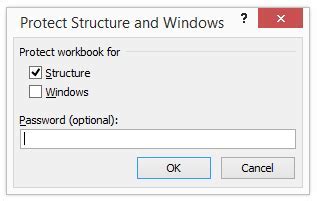
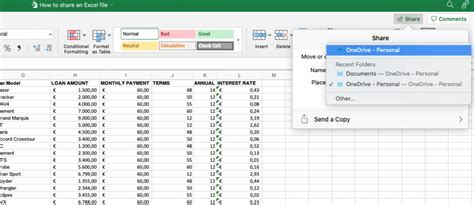
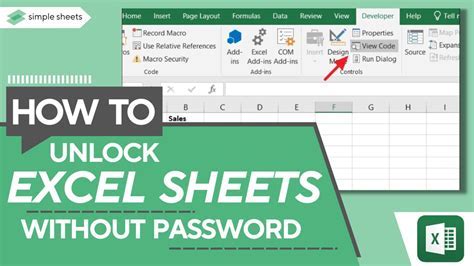
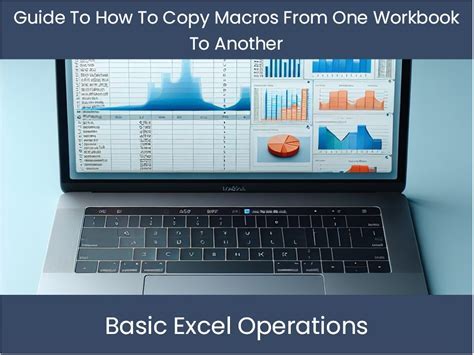
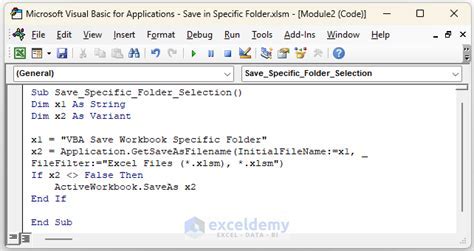
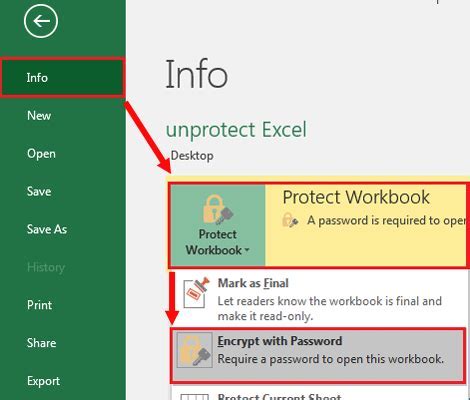
We hope this article has provided you with a comprehensive guide on how to open the Revenue.xls workbook from the default directory easily. Whether you use the File menu, Recent Files list, shortcut, or macro, there's a method that suits your needs.
