Intro
Resolve Outlooks out of memory error with these 7 effective solutions. Learn how to free up memory, optimize performance, and troubleshoot common issues causing the error. Discover the best fixes for Outlook out of memory problems, including updating software, managing add-ins, and adjusting settings.
If you're an Outlook user, you've probably encountered the frustrating "Out of Memory" error at some point. This error can occur due to a variety of reasons, including large attachments, corrupted files, or even a lack of system resources. Fortunately, there are several ways to resolve this issue and get Outlook running smoothly again. In this article, we'll explore seven effective methods to fix the Outlook Out of Memory error.
Understanding the Outlook Out of Memory Error
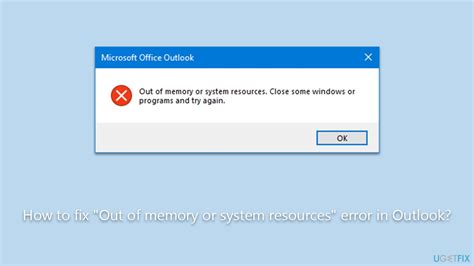
Before we dive into the solutions, it's essential to understand what causes the Outlook Out of Memory error. This error typically occurs when Outlook runs out of memory resources, causing it to malfunction or crash. Common causes include:
- Large attachments or files
- Corrupted or damaged PST files
- Insufficient system resources (RAM or disk space)
- Conflicting add-ins or plugins
- Software conflicts or glitches
Method 1: Restart Outlook and Your Computer
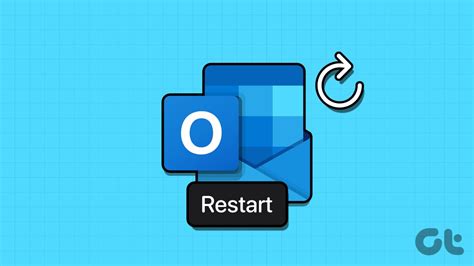
Sometimes, a simple restart can resolve the issue. Close Outlook and restart your computer. This will help to:
- Clear out any temporary files or cache
- Release system resources
- Reinitialize Outlook and its components
After restarting, try opening Outlook again to see if the error persists.
Method 2: Disable Add-ins and Plugins
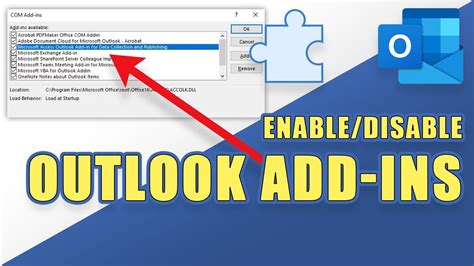
Add-ins and plugins can sometimes cause conflicts or consume system resources, leading to the Out of Memory error. To disable add-ins and plugins:
- Open Outlook and go to File > Options > Add-ins
- Click on the "Manage" dropdown menu and select "COM Add-ins"
- Uncheck all add-ins and plugins
- Restart Outlook to apply the changes
If the error resolves, you can re-enable add-ins and plugins one by one to identify the culprit.
Method 3: Reduce Attachment Size
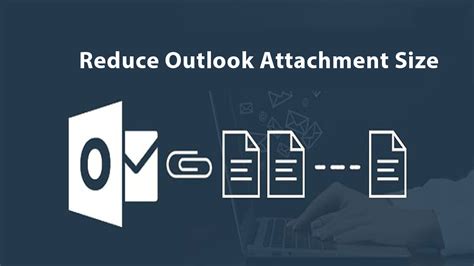
Large attachments can consume system resources and cause the Out of Memory error. To reduce attachment size:
- Open Outlook and go to File > Options > Mail
- Click on the "Attachments" tab
- Set the attachment size limit to a lower value (e.g., 10 MB)
- Click "OK" to apply the changes
You can also consider compressing attachments or using cloud storage services to reduce the file size.
Method 4: Repair Corrupted PST Files
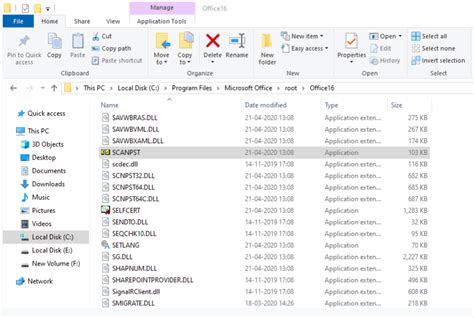
Corrupted PST files can cause the Out of Memory error. To repair corrupted PST files:
- Open Outlook and go to File > Account Settings > Account Settings
- Click on the "Data Files" tab
- Select the PST file and click "Repair"
- Follow the prompts to complete the repair process
Alternatively, you can use third-party tools or software to repair corrupted PST files.
Method 5: Increase System Resources
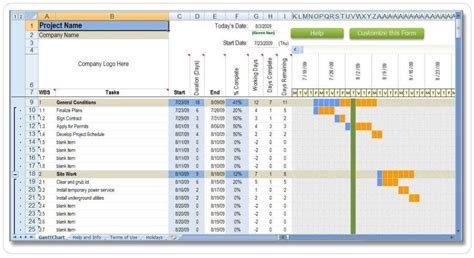
Insufficient system resources can cause the Out of Memory error. To increase system resources:
- Close unnecessary programs and background applications
- Increase RAM or add more disk space to your system
- Consider upgrading your system hardware or software
Method 6: Run the Outlook Inbox Repair Tool

The Outlook Inbox Repair Tool can help to fix corrupted PST files and resolve the Out of Memory error. To run the tool:
- Go to the Start menu and search for "scanpst.exe"
- Open the tool and select the PST file to repair
- Follow the prompts to complete the repair process
Method 7: Reinstall Outlook
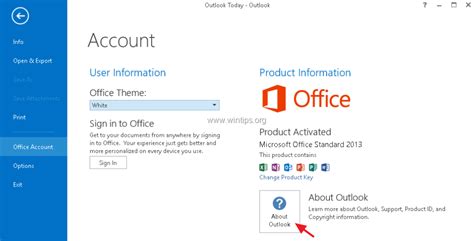
If all else fails, you may need to reinstall Outlook. To reinstall Outlook:
- Go to the Control Panel and select "Programs and Features"
- Find Outlook in the list and click "Uninstall"
- Follow the prompts to complete the uninstallation process
- Reinstall Outlook from the Microsoft website or using a installation CD
By following these seven methods, you should be able to resolve the Outlook Out of Memory error and get Outlook running smoothly again.
Gallery of Outlook Out of Memory Error Solutions
Outlook Out of Memory Error Solutions
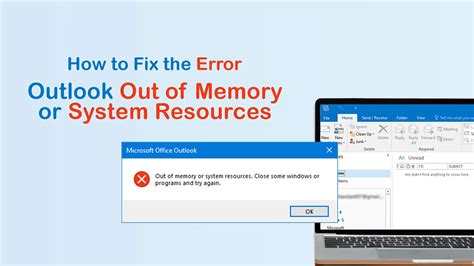

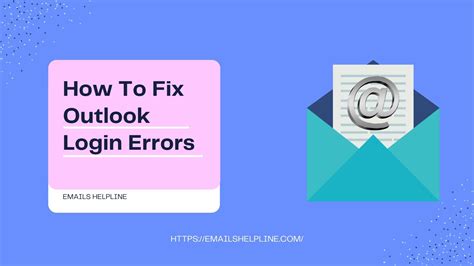
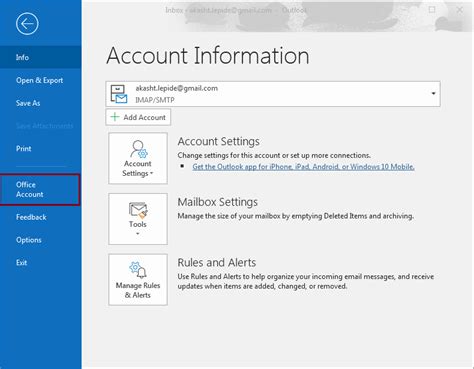
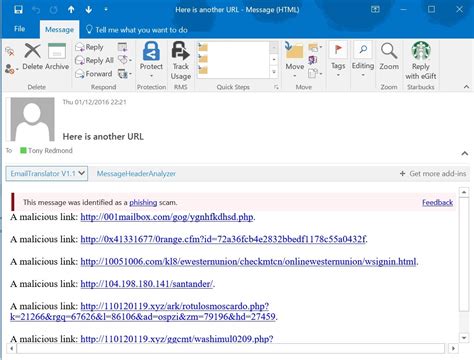
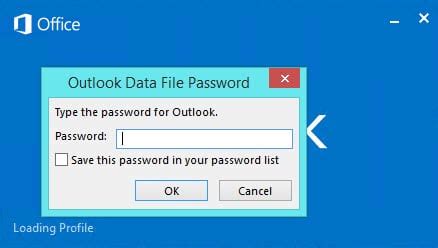
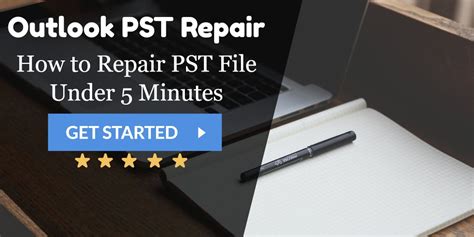

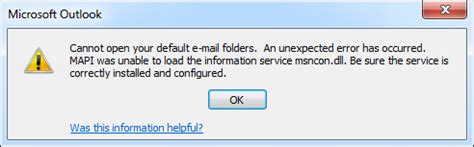
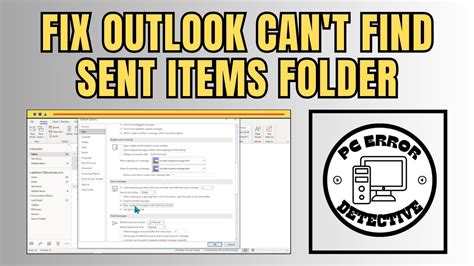
We hope this article has helped you to resolve the Outlook Out of Memory error and improve your overall Outlook experience. If you have any further questions or concerns, please don't hesitate to comment below or share this article with others who may find it helpful.
