Pasting data into Excel can be a straightforward task, but it often comes with the added hassle of unwanted formatting. Whether you're working with numbers, text, or a combination of both, preserving the original format or adopting a uniform format is crucial for data analysis and presentation. Fortunately, Excel provides multiple ways to paste data without formatting, each with its unique advantages. Here's a comprehensive guide on how to do it efficiently.
Understanding the Problem with Pasting in Excel
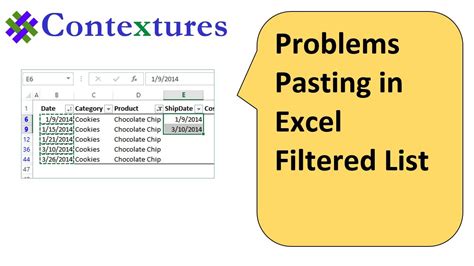
When you copy data from another source and paste it into Excel, it often brings along the formatting from the original source. This can lead to inconsistent formatting within your spreadsheet, which can be visually unappealing and potentially confusing. Moreover, excessive formatting can complicate future data analysis and processing.
Why Paste Without Formatting?
Pasting data without formatting is essential for several reasons:
- Consistency: Maintaining a uniform format within your spreadsheet is crucial for readability and understanding.
- Analysis: Excessive formatting can hinder data analysis tools and functions within Excel.
- Collaboration: Standardized formatting makes it easier for others to understand and work with your data.
Method 1: Using the "Paste Special" Option
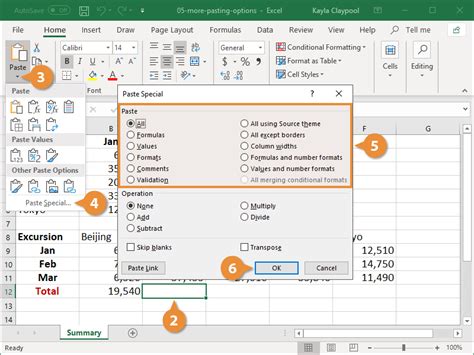
One of the most straightforward methods to paste data without formatting in Excel is by using the "Paste Special" option. This feature allows you to specify exactly what you want to paste, including the option to exclude formatting.
- Select the data you want to paste into Excel.
- Right-click inside the cell where you want to paste the data.
- Choose "Paste Special" from the context menu.
- In the "Paste Special" dialog box, select "Values" and make sure the "Number" and "Formatting" options are unchecked.
- Click "OK" to paste the data without formatting.
Method 2: Using the "Paste Values" Shortcut
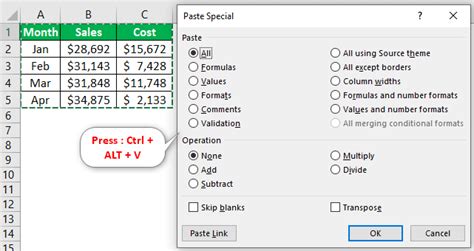
For a quicker approach, you can use the keyboard shortcut for "Paste Values." This method is particularly useful if you frequently find yourself pasting data without formatting.
- Select the data you want to paste into Excel.
- Place your cursor in the cell where you want to paste the data.
- Press "Alt + E + S + V" on your keyboard (this shortcut sequence corresponds to "Paste Values" when accessed through the ribbon and then selecting values).
- Alternatively, after copying, right-click in the cell and select "Values" from the paste options directly, or use the keyboard shortcut Ctrl+Alt+V and then press V to select "Values" from the Paste Special dialog box.
Method 3: Using the "Text to Columns" Feature
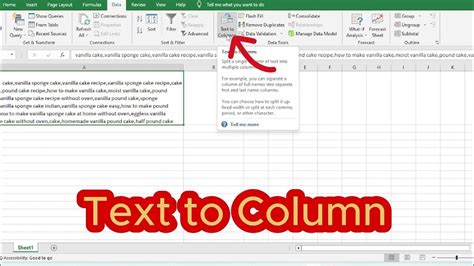
If you're dealing with text data that needs to be separated into different columns, the "Text to Columns" feature can be incredibly useful. This method is not only about pasting without formatting but also about organizing your data effectively.
- Select the data you want to process.
- Go to the "Data" tab in the ribbon.
- Click on "Text to Columns" in the "Data Tools" group.
- Choose "Delimited" or "Fixed Width" based on the structure of your data, and follow the prompts to specify how the data should be separated.
- Click "Finish" to separate the data into different columns without any unwanted formatting.
Method 4: Using Power Query
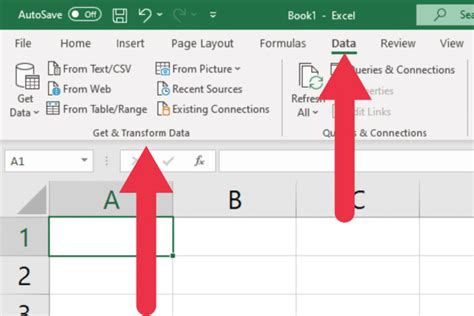
For more complex data manipulation, including pasting without formatting, Power Query is a powerful tool within Excel that can handle a wide range of data tasks.
- Go to the "Data" tab in the ribbon.
- Click on "New Query" and then select "From Other Sources" to choose your data source (e.g., from a text file).
- Use the Power Query Editor to transform your data as needed. This might include removing unwanted columns, fixing data types, and more.
- Once your data is prepared, click "Load" to load it into your Excel spreadsheet without any formatting from the source.
Method 5: Copying and Pasting with "Match Destination Formatting"
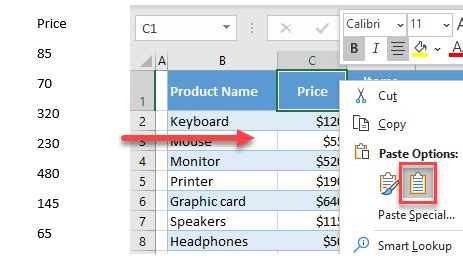
Sometimes, you might want to paste data while adopting the formatting of the destination cell. This can be achieved by using the "Match Destination Formatting" paste option.
- Select the data you want to paste.
- Right-click in the destination cell.
- From the paste options, select "Match Destination Formatting."
Gallery of Excel Paste Options:
Excel Paste Options Gallery
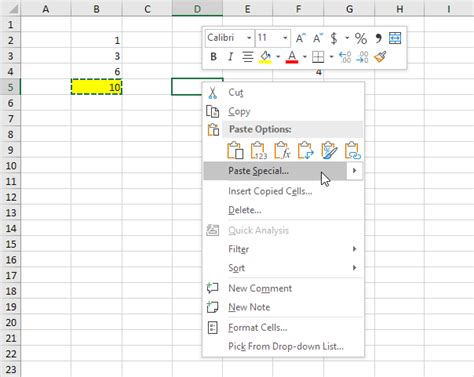
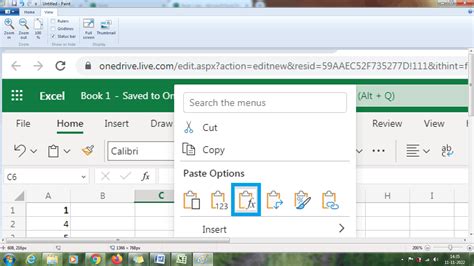
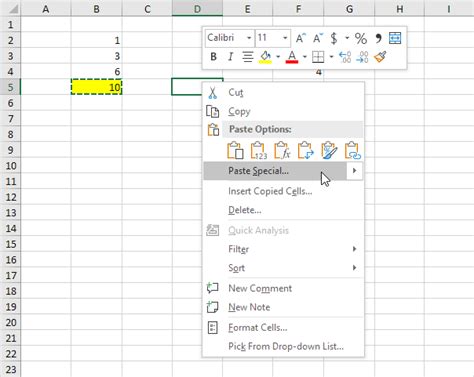
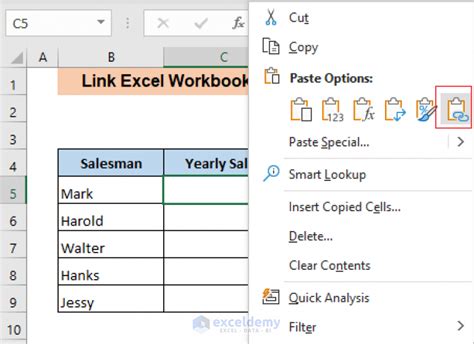
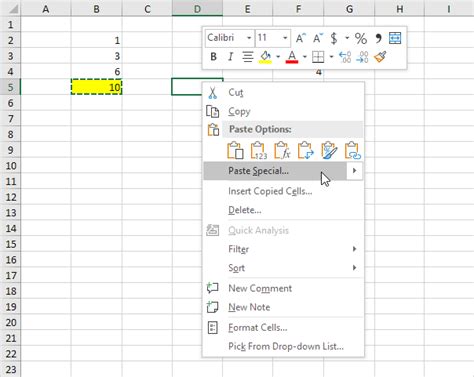
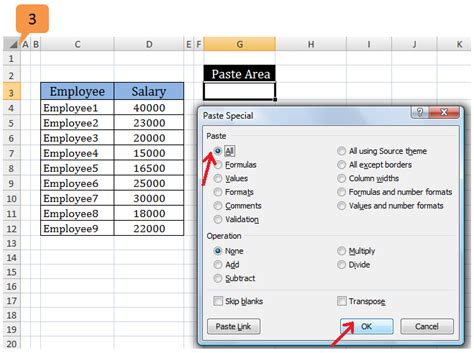
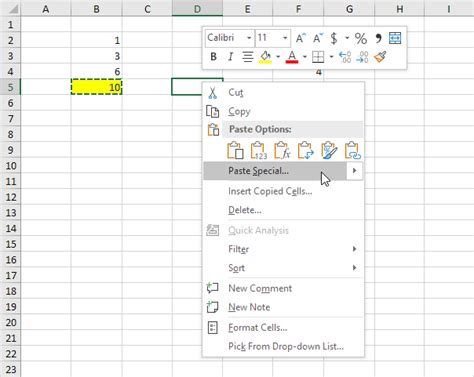
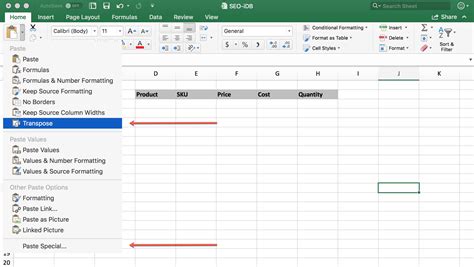
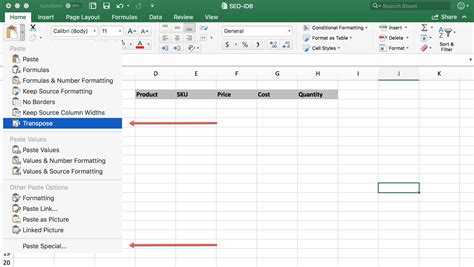
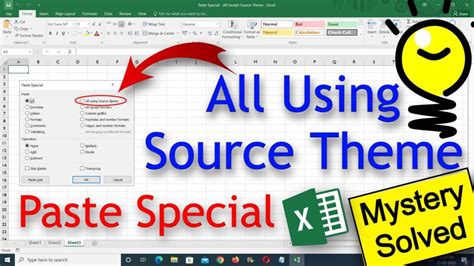
In conclusion, pasting data into Excel without formatting is a crucial skill that can enhance the clarity, consistency, and overall quality of your spreadsheets. By mastering the different methods outlined above, you can work more efficiently with data, ensuring that your Excel workbooks are not only informative but also visually appealing. Whether you're dealing with numbers, text, or a mix of both, knowing how to paste without formatting can significantly improve your data analysis and presentation capabilities.
Feel free to share your experiences, tips, or questions regarding pasting data in Excel in the comments below. Your input can help create a community of Excel users who share knowledge and insights to make working with spreadsheets more productive and enjoyable.
