Intro
Discover 5 efficient ways to paste unique values in Excel, streamlining your data management. Learn how to remove duplicates, copy unique values, and use Excel formulas to simplify your workflow. Master techniques for pasting unique values, including using Power Query, pivot tables, and more, to boost productivity and accuracy.
When working with large datasets in Excel, it's common to encounter duplicate values that can make data analysis and manipulation more challenging. One way to simplify your data is to paste unique values, which can help eliminate duplicates and provide a more accurate representation of your data. In this article, we'll explore five ways to paste unique values in Excel, making it easier to work with your data.
Why Paste Unique Values in Excel?
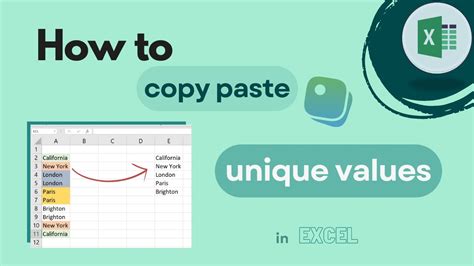
Pasting unique values in Excel can be incredibly useful in various scenarios. For instance, if you're working with a list of customer names and want to remove duplicates to get a count of unique customers, pasting unique values can help you achieve this quickly. Additionally, when analyzing data from different sources, duplicates can lead to inaccurate insights. By pasting unique values, you can ensure that your data is clean and reliable.
Benefits of Pasting Unique Values
- Eliminates duplicates, providing a more accurate representation of your data
- Simplifies data analysis and manipulation
- Helps to identify unique patterns and trends in your data
- Reduces the risk of errors caused by duplicate values
Method 1: Using the Remove Duplicates Feature
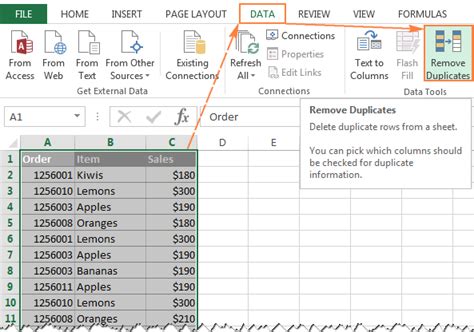
Excel provides a built-in feature to remove duplicates, which can be accessed through the Data tab. Here's how to use it:
- Select the range of cells containing the data you want to paste unique values from.
- Go to the Data tab in the ribbon.
- Click on the Remove Duplicates button in the Data Tools group.
- In the Remove Duplicates dialog box, select the columns you want to analyze for duplicates.
- Click OK.
This method is straightforward and easy to use. However, it doesn't actually paste unique values; instead, it removes duplicates from the original data range.
Method 2: Using the Advanced Filter Feature
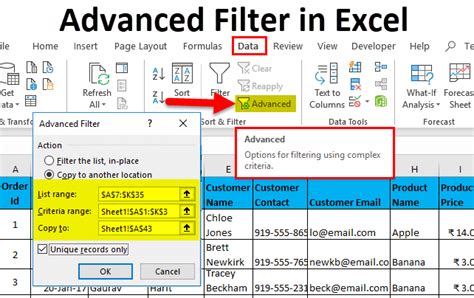
The Advanced Filter feature in Excel allows you to filter data based on specific criteria, including pasting unique values. Here's how to use it:
- Select the range of cells containing the data you want to paste unique values from.
- Go to the Data tab in the ribbon.
- Click on the Advanced button in the Data Tools group.
- In the Advanced Filter dialog box, select the option to Filter the list, in place.
- Check the box next to Unique records only.
- Click OK.
This method allows you to paste unique values by filtering out duplicates from the original data range.
Method 3: Using Formulas
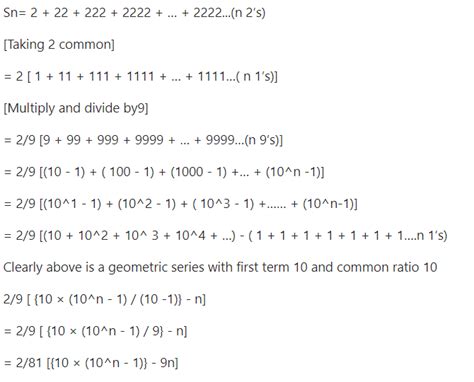
You can use formulas to paste unique values in Excel. Here's one way to do it:
- Select the cell where you want to paste the unique value.
- Enter the formula: =INDEX($A$2:$A$10, MATCH(0, COUNTIF($A$2:$A$10, $A$2:$A$10), 0))
- Press Enter.
This formula uses the INDEX and MATCH functions to return unique values from a specified range. You can adjust the range and cell references to suit your needs.
Method 4: Using Power Query

Power Query is a powerful tool in Excel that allows you to manipulate and transform data. Here's how to use it to paste unique values:
- Select the range of cells containing the data you want to paste unique values from.
- Go to the Data tab in the ribbon.
- Click on the New Query button in the Get & Transform Data group.
- In the Query Editor, select the column you want to paste unique values from.
- Click on the Remove Duplicates button in the Home tab.
- Click on the Close & Load button to load the data back into Excel.
This method allows you to paste unique values using Power Query's data transformation capabilities.
Method 5: Using VBA Macros
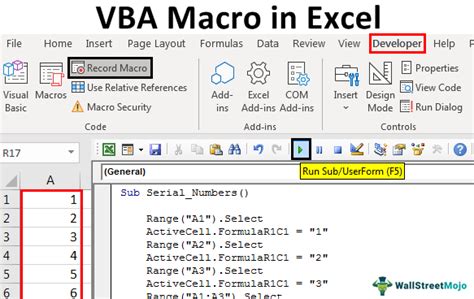
You can also use VBA macros to paste unique values in Excel. Here's an example code:
- Open the Visual Basic Editor by pressing Alt + F11.
- Insert a new module by clicking on the Insert menu and selecting Module.
- Paste the following code: Sub PasteUniqueValues() Dim rng As Range Set rng = Range("A2:A10") rng.RemoveDuplicates Columns:=1, Header:=xlNo End Sub
- Click on the Run button to execute the code.
This method allows you to paste unique values using VBA macros, which can be useful for automating repetitive tasks.
Conclusion
Pasting unique values in Excel can be a powerful way to simplify your data and reduce errors. By using one of the five methods outlined above, you can easily eliminate duplicates and work with a cleaner dataset. Whether you're a beginner or an advanced user, these methods will help you to paste unique values in Excel with ease.
Pasting Unique Values in Excel Image Gallery
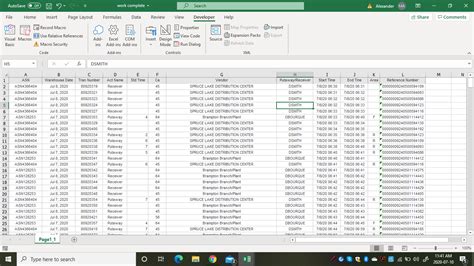
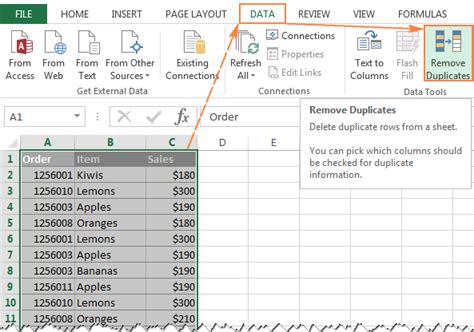
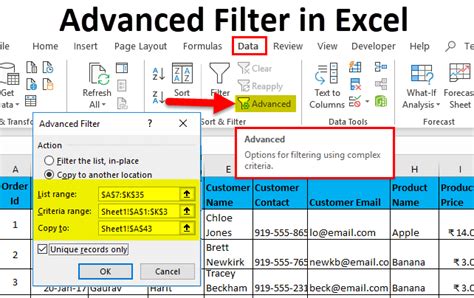

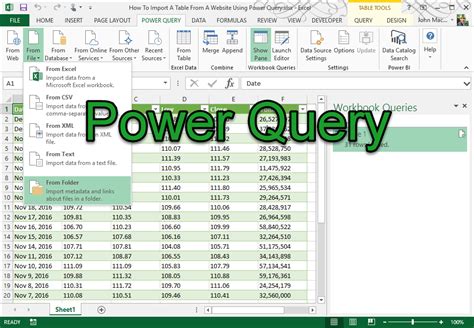


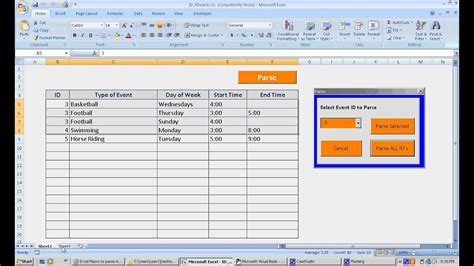

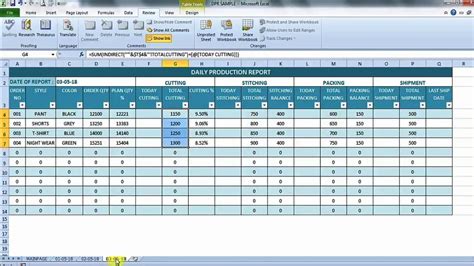
We hope this article has helped you to understand the different ways to paste unique values in Excel. Try out these methods and let us know which one works best for you!
