The Microsoft Excel executable file, commonly referred to as Excel.exe, is a crucial component of the Microsoft Office suite. Optimizing the path to this file can significantly improve the overall performance and stability of Excel on your system. In this article, we will explore five ways to optimize the path to Excel.exe, ensuring that you can work efficiently with your spreadsheets.
Understanding the Importance of the Excel.exe File
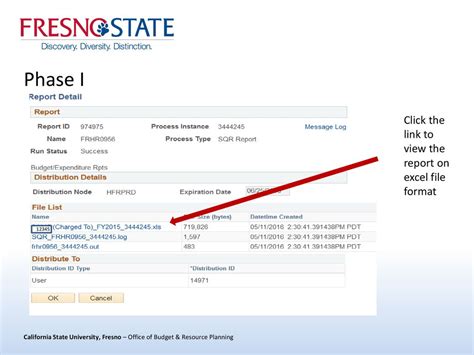
Before we dive into the optimization techniques, it's essential to understand the significance of the Excel.exe file. This file is the primary executable for Microsoft Excel, responsible for launching the application and enabling you to create, edit, and manage your spreadsheets. A corrupted or damaged Excel.exe file can lead to errors, crashes, and compatibility issues, making it challenging to work with Excel.
Why Optimize the Path to Excel.exe?
Optimizing the path to Excel.exe can bring several benefits, including:
- Improved application launch times
- Enhanced stability and reduced crashes
- Better compatibility with other Office applications
- Increased security against malware and viruses
Method 1: Check for Corrupted System Files
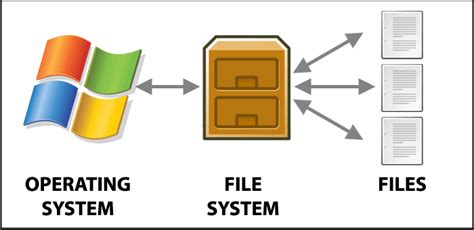
Corrupted system files can cause issues with the Excel.exe file, leading to errors and crashes. To check for corrupted system files, follow these steps:
- Press the Windows key + X and select Command Prompt (Admin)
- Type the command
sfc /scannowand press Enter - Wait for the System File Checker to scan and replace any corrupted files
Method 2: Update Microsoft Office
Outdated Microsoft Office versions can lead to compatibility issues and errors with the Excel.exe file. To update Microsoft Office, follow these steps:
- Open any Office application, such as Word or Excel
- Click on the File tab and select Account
- Click on the Update Options button and select Enable Updates
- Wait for the updates to download and install
Method 3: Disable Add-ins and Plug-ins
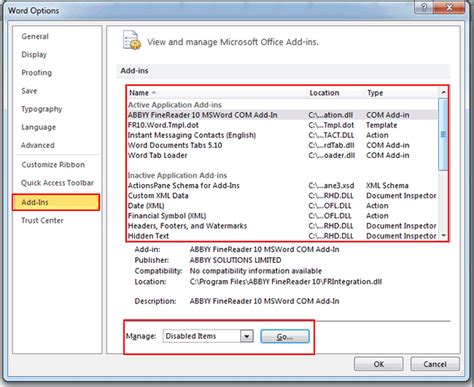
Add-ins and plug-ins can sometimes conflict with the Excel.exe file, causing errors and crashes. To disable add-ins and plug-ins, follow these steps:
- Open Excel and click on the File tab
- Click on the Options button and select Add-ins
- Uncheck the boxes next to each add-in and plug-in
- Click OK to save the changes
Method 4: Repair Microsoft Office
If the Excel.exe file is corrupted or damaged, repairing Microsoft Office may resolve the issue. To repair Microsoft Office, follow these steps:
- Press the Windows key + X and select Control Panel
- Click on the Programs and Features option
- Select Microsoft Office from the list of installed programs
- Click on the Change button and select Repair
Method 5: Reinstall Microsoft Office
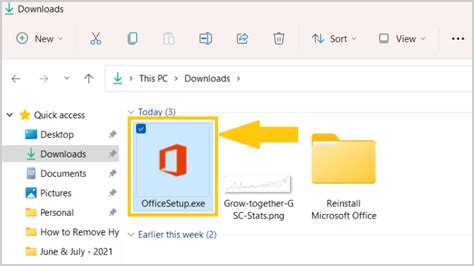
If none of the above methods resolve the issue, reinstalling Microsoft Office may be the best option. To reinstall Microsoft Office, follow these steps:
- Press the Windows key + X and select Control Panel
- Click on the Programs and Features option
- Select Microsoft Office from the list of installed programs
- Click on the Uninstall button and follow the prompts
- Download and install the latest version of Microsoft Office from the official website
Gallery of Excel.exe File Optimization
Excel.exe File Optimization
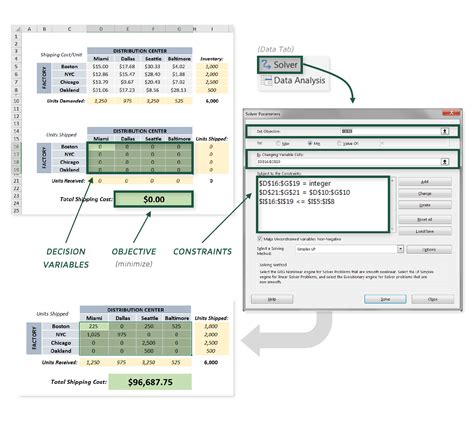
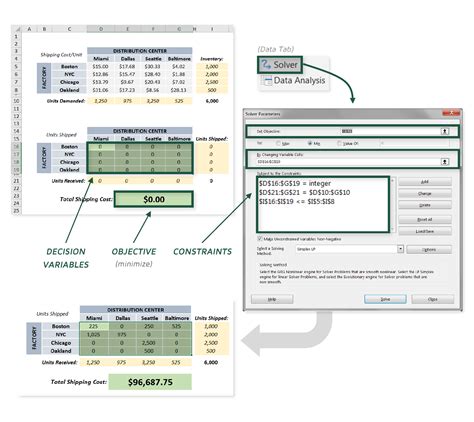
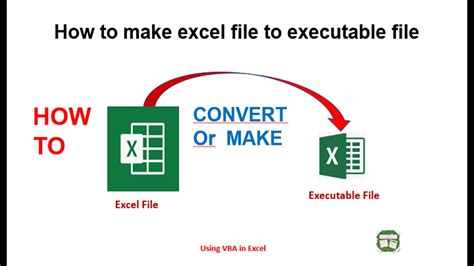
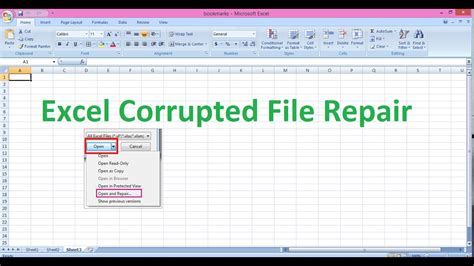
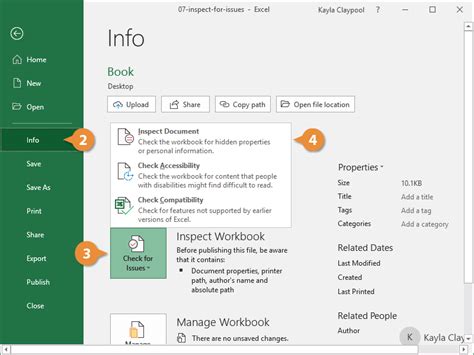
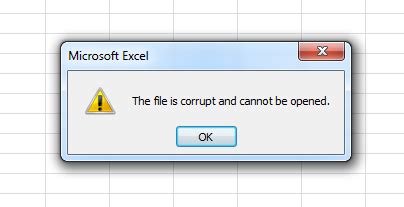
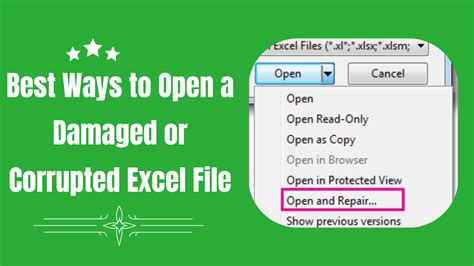
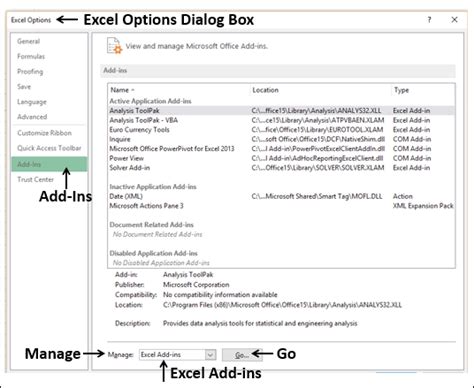
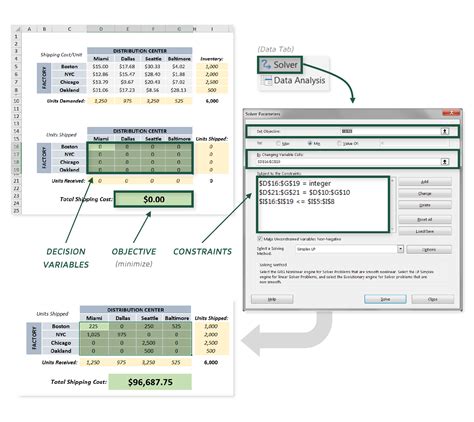
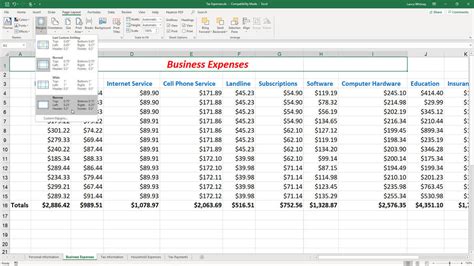
By following these five methods, you can optimize the path to the Excel.exe file and ensure that your Microsoft Excel application runs smoothly and efficiently. Remember to regularly update your Microsoft Office version, disable add-ins and plug-ins, and repair or reinstall Microsoft Office if necessary. If you have any further questions or concerns, feel free to comment below.
