For many Excel users, personal macro workbooks are an essential tool for streamlining tasks and boosting productivity. However, one common issue that users face is keeping their personal macro workbook open while working on other files. In this article, we will explore five ways to keep your personal macro workbook open, ensuring that you can access your macros whenever you need them.
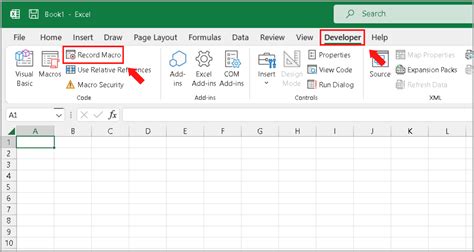
Why Keep Personal Macro Workbook Open?
Before we dive into the solutions, let's quickly discuss why keeping your personal macro workbook open is important. Personal macro workbooks contain macros that are specific to your needs and workflows. These macros can automate repetitive tasks, perform complex calculations, and even interact with other applications. By keeping your personal macro workbook open, you can easily access these macros and apply them to any workbook you are working on.
Method 1: Pin the Workbook to the Taskbar
One simple way to keep your personal macro workbook open is to pin it to the taskbar. This will allow you to quickly access the workbook and keep it open even when you are working on other files. To pin the workbook to the taskbar, follow these steps:
- Open your personal macro workbook
- Right-click on the Excel icon in the taskbar
- Click on "Pin to taskbar"
This will keep the workbook open and allow you to access it quickly.
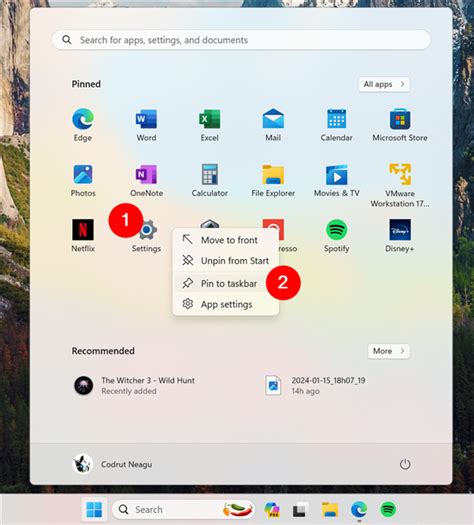
Method 2: Use the "Open Workbook" Option
Another way to keep your personal macro workbook open is to use the "Open Workbook" option in Excel. This option allows you to specify a workbook that will open automatically whenever you start Excel. To use this option, follow these steps:
- Open the Excel Options dialog box (File > Options)
- Click on "Advanced" in the left-hand menu
- Scroll down to the "General" section
- Click on the "Open workbook" button
- Select your personal macro workbook
This will ensure that your personal macro workbook opens automatically whenever you start Excel.
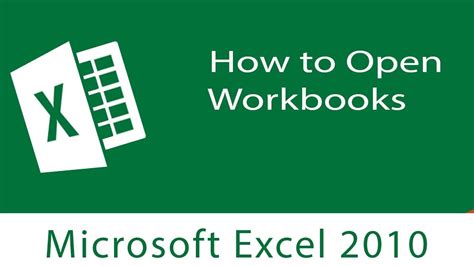
Method 3: Create a Shortcut
Creating a shortcut to your personal macro workbook is another way to keep it open. A shortcut allows you to quickly open the workbook with a single click. To create a shortcut, follow these steps:
- Right-click on the desktop
- Click on "New" > "Shortcut"
- Enter the path to your personal macro workbook
- Click "Next" and then "Finish"
This will create a shortcut to your personal macro workbook that you can click on to open it quickly.
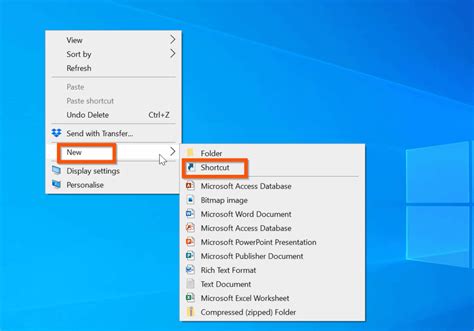
Method 4: Use the "Auto_Open" Macro
If you want to keep your personal macro workbook open and automatically run a macro when it opens, you can use the "Auto_Open" macro. This macro is a special macro that runs automatically whenever the workbook opens. To use the "Auto_Open" macro, follow these steps:
- Open the Visual Basic Editor (VBE)
- Insert a new module
- Create a macro called "Auto_Open"
- Write code that runs the macro you want to run automatically
This will ensure that the macro runs automatically whenever the workbook opens.
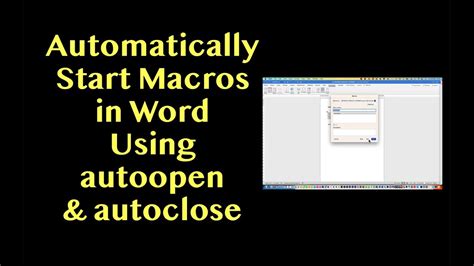
Method 5: Use a Third-Party Add-in
Finally, you can use a third-party add-in to keep your personal macro workbook open. There are several add-ins available that allow you to keep a workbook open and access its macros from any other workbook. Some popular add-ins include ExcelDNA, ASAP Utilities, and XL-Dennis.
These add-ins provide a range of features that allow you to keep your personal macro workbook open and access its macros from any other workbook.
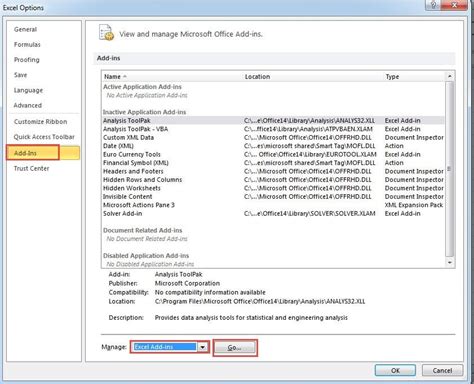
Gallery of Personal Macro Workbook Images
Personal Macro Workbook Image Gallery
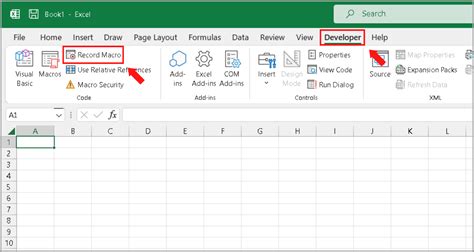
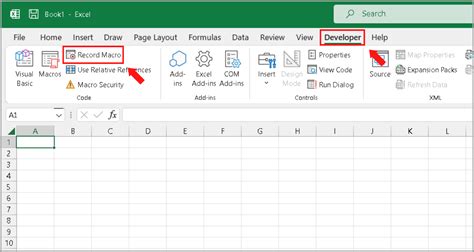
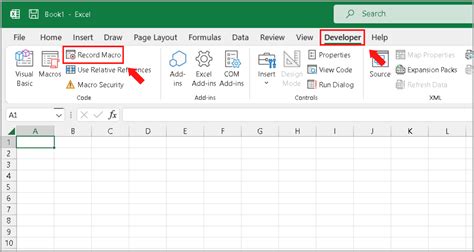
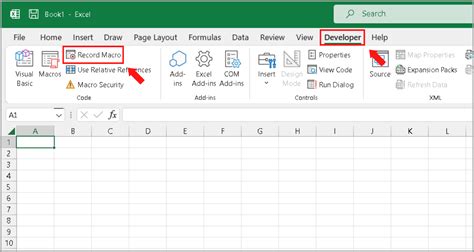
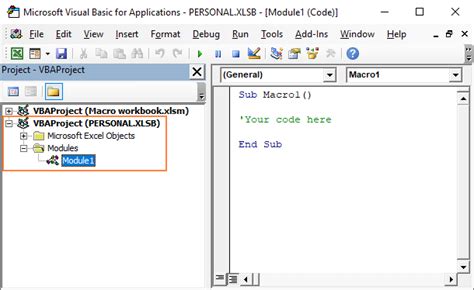
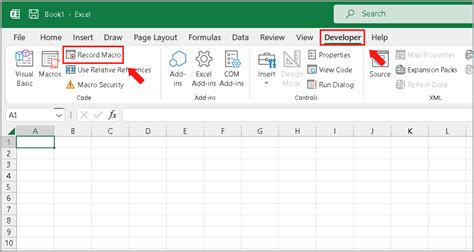
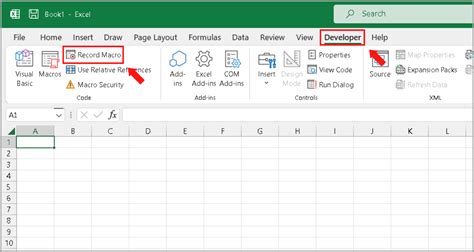
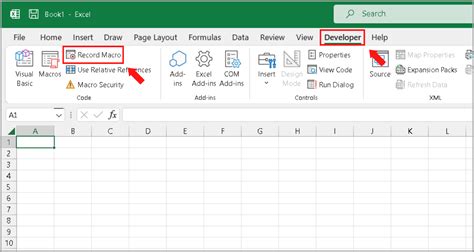
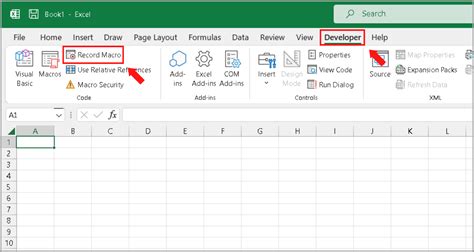
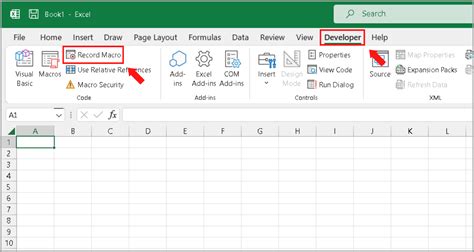
By using one of these methods, you can keep your personal macro workbook open and access its macros from any other workbook. This will save you time and boost your productivity. Do you have any other tips for keeping personal macro workbooks open? Share them with us in the comments below!
