As a business owner or marketer, having a well-organized phone list is crucial for effective communication and outreach. Google Docs provides an excellent platform for creating and managing phone lists, and in this article, we will explore five ways to create a phone list template in Google Docs.
Effective communication is the backbone of any successful business, and having a phone list template can help streamline your outreach efforts. A phone list template allows you to organize and manage your contacts, making it easier to call, text, or email them as needed. With Google Docs, you can create a phone list template that suits your specific needs and can be easily shared and collaborated on with team members.
Having a phone list template in Google Docs can also help you stay organized, ensure accuracy, and save time. By using a template, you can standardize the format of your phone list, making it easier to scan and use. Additionally, Google Docs allows real-time collaboration, making it easy to work with team members or stakeholders to update and manage your phone list.
Why Use Google Docs for Phone List Templates?
Google Docs offers several benefits for creating phone list templates. Firstly, Google Docs is cloud-based, allowing you to access and edit your phone list template from anywhere, on any device. Additionally, Google Docs provides real-time collaboration, enabling team members to work together on the phone list template simultaneously. Google Docs also offers various formatting and organization tools, making it easy to create a clean and structured phone list template.
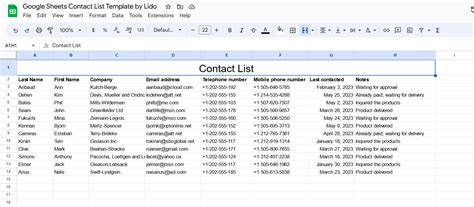
Method 1: Using Google Docs Templates
Google Docs offers a range of pre-built templates that can be used to create a phone list template. To access these templates, follow these steps:
- Log in to your Google account and navigate to Google Docs.
- Click on the "Template" button in the top right corner of the screen.
- Search for "phone list" or "contact list" in the template gallery.
- Browse through the available templates and select one that suits your needs.
Once you have selected a template, you can customize it to fit your specific needs. You can add or remove columns, change the formatting, and enter your contact information.
Method 2: Creating a Phone List Template from Scratch
If you prefer to create a phone list template from scratch, you can use the following steps:
- Log in to your Google account and navigate to Google Docs.
- Click on the "Blank" button to create a new document.
- Set up the columns and rows for your phone list template. You can use the following columns:
- Name
- Phone Number
- Company
- Notes
- Format the columns and rows to fit your needs. You can adjust the font, size, and alignment of the text.
Once you have set up the basic structure of your phone list template, you can start entering your contact information.
Method 3: Using Google Sheets
Google Sheets can also be used to create a phone list template. To do this, follow these steps:
- Log in to your Google account and navigate to Google Sheets.
- Create a new spreadsheet by clicking on the "Blank" button.
- Set up the columns and rows for your phone list template. You can use the same columns as before.
- Enter your contact information into the spreadsheet.
- Use the built-in functions and formulas to format and organize your data.
Google Sheets provides a range of features and tools that can help you manage and analyze your phone list data.
Method 4: Using Google Forms
Google Forms can be used to create a phone list template that allows users to enter their contact information. To do this, follow these steps:
- Log in to your Google account and navigate to Google Forms.
- Create a new form by clicking on the "Blank" button.
- Set up the form fields to collect contact information. You can use the following fields:
- Name
- Phone Number
- Company
- Notes
- Configure the form to save the responses to a Google Sheet.
- Share the form with users and have them enter their contact information.
Google Forms provides a range of features and tools that can help you collect and manage contact information.
Method 5: Using a Third-Party Template
There are several third-party templates available that can be used to create a phone list template in Google Docs. To find these templates, follow these steps:
- Search for "phone list template" or "contact list template" in your favorite search engine.
- Browse through the available templates and select one that suits your needs.
- Download the template and upload it to Google Docs.
- Customize the template to fit your specific needs.
Third-party templates can provide a range of features and tools that can help you create a professional-looking phone list template.
Tips and Best Practices
When creating a phone list template in Google Docs, there are several tips and best practices to keep in mind:
- Use clear and concise headings and labels.
- Use a consistent format throughout the template.
- Use columns and rows to organize the data.
- Use built-in functions and formulas to format and analyze the data.
- Use collaboration tools to work with team members.
- Use version control to track changes and updates.
By following these tips and best practices, you can create a phone list template that is professional, organized, and effective.
Gallery of Phone List Templates
Here is a gallery of phone list templates that you can use for inspiration:
Phone List Template Gallery
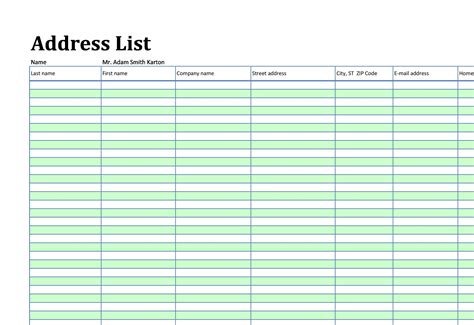
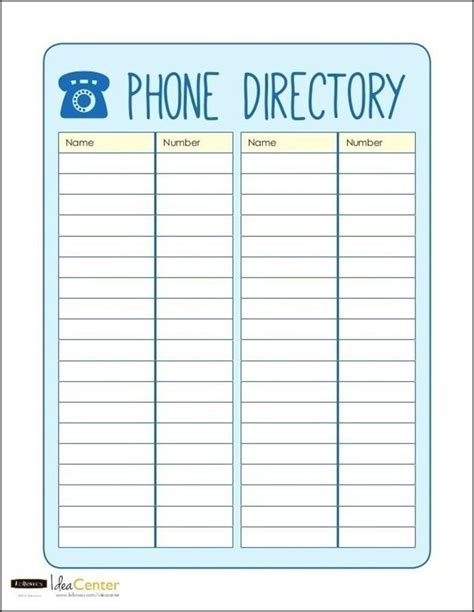
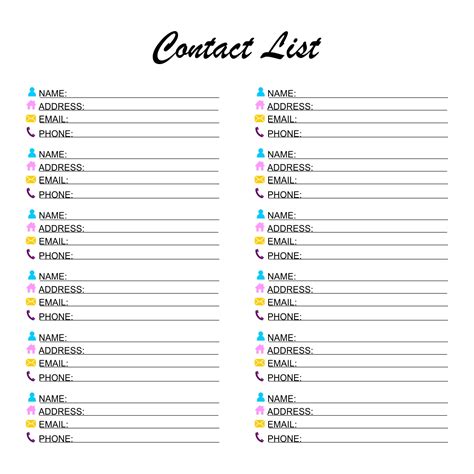
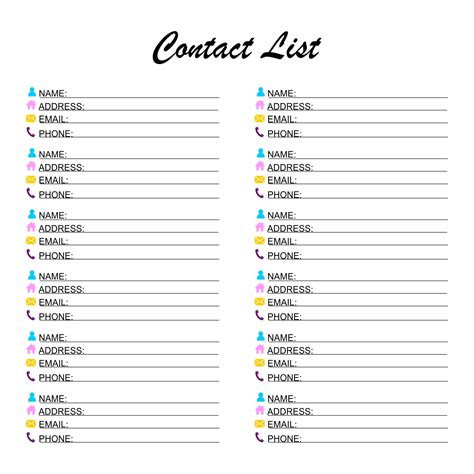
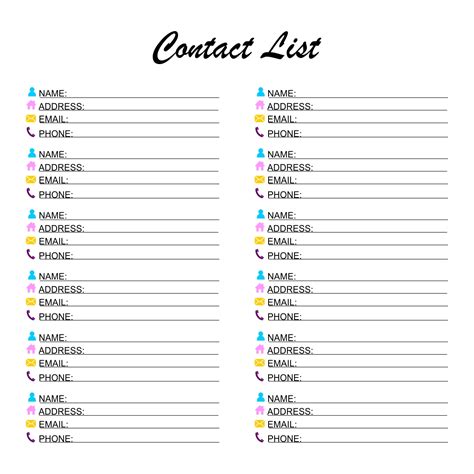
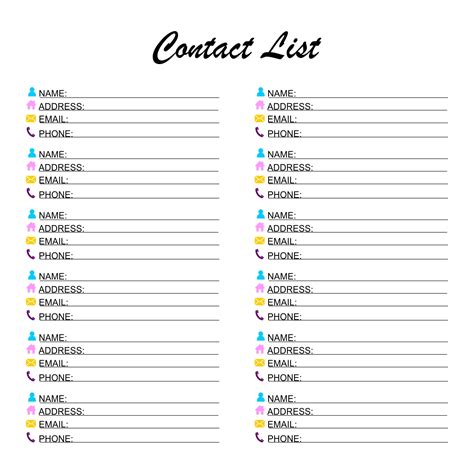
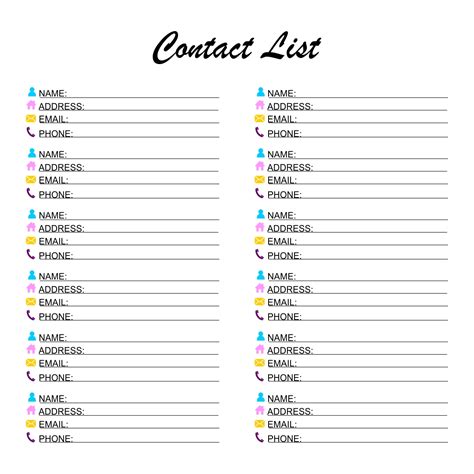
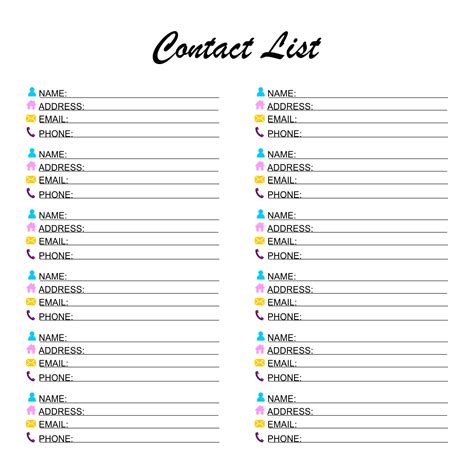
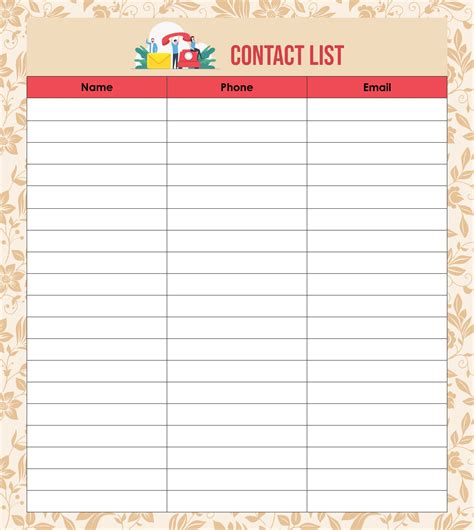
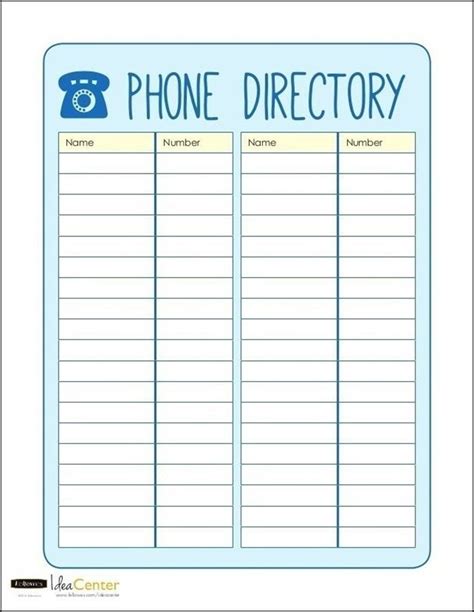
By following these methods and tips, you can create a professional-looking phone list template in Google Docs that meets your specific needs. Remember to use clear and concise headings and labels, consistent formatting, and collaboration tools to work with team members. Happy creating!
