Creating a pie in a pie chart, also known as a nested pie chart or a pie chart within a pie chart, can be a visually appealing way to display data in Excel. This type of chart is useful when you want to show the relationship between two sets of data, where one set is a subset of the other.
Understanding the Basics of a Pie in a Pie Chart
Before we dive into the steps to create a pie in a pie chart in Excel, let's understand the basics of this type of chart. A pie in a pie chart consists of two concentric circles, where the larger circle represents the main data series and the smaller circle represents the subset of data.
Advantages of a Pie in a Pie Chart
- Visual appeal: A pie in a pie chart is a visually appealing way to display data, making it easy to understand and analyze.
- Relationship between data: This type of chart helps to show the relationship between two sets of data, where one set is a subset of the other.
- Easy to create: With the steps outlined below, creating a pie in a pie chart in Excel is easy and straightforward.
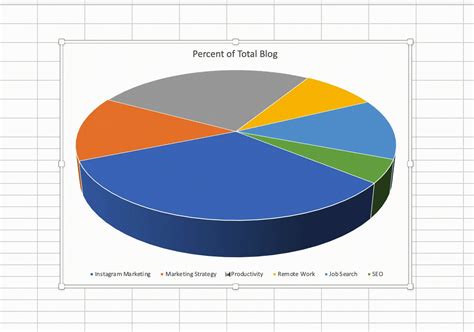
Step-by-Step Guide to Creating a Pie in a Pie Chart in Excel
Creating a pie in a pie chart in Excel is a straightforward process. Here are the steps:
Step 1: Prepare Your Data
Before creating the chart, you need to prepare your data. Make sure you have two sets of data, where one set is a subset of the other.
- Data Set 1: This is the main data series that will be represented by the larger circle.
- Data Set 2: This is the subset of data that will be represented by the smaller circle.
Step 2: Create a New Chart
To create a new chart in Excel, follow these steps:
- Select the data range that you want to use for the chart.
- Go to the "Insert" tab in the ribbon.
- Click on the "Pie Chart" button in the "Charts" group.
- Select "Pie in Pie Chart" from the drop-down menu.
Step 3: Customize the Chart
Once you have created the chart, you can customize it to suit your needs. Here are a few things you can do:
- Change the chart title: Click on the chart title and type in a new title.
- Change the data series: Right-click on the chart and select "Select Data" to change the data series.
- Change the colors: Right-click on the chart and select "Format Data Series" to change the colors.
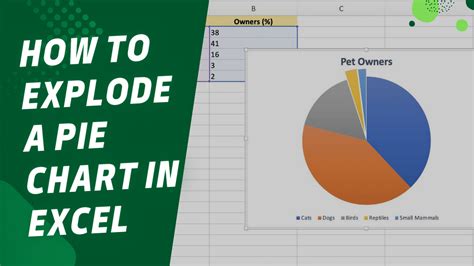
Step 4: Add the Second Pie Chart
To add the second pie chart, follow these steps:
- Right-click on the chart and select "Select Data".
- Click on the "Add" button to add a new data series.
- Select the data range for the second pie chart.
- Click "OK" to add the second pie chart.
Step 5: Format the Second Pie Chart
Once you have added the second pie chart, you can format it to suit your needs. Here are a few things you can do:
- Change the size: Right-click on the second pie chart and select "Format Data Series" to change the size.
- Change the colors: Right-click on the second pie chart and select "Format Data Series" to change the colors.
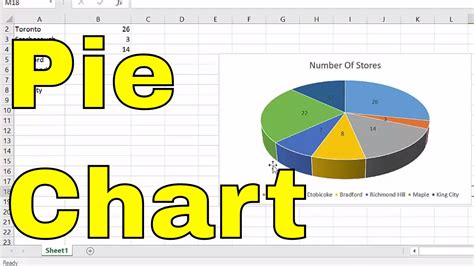
Tips and Tricks for Creating a Pie in a Pie Chart in Excel
Here are a few tips and tricks to help you create a pie in a pie chart in Excel:
- Use a consistent color scheme: Use a consistent color scheme to make the chart easy to read and understand.
- Use a clear and concise title: Use a clear and concise title to explain the chart.
- Use data labels: Use data labels to make the chart easy to read and understand.
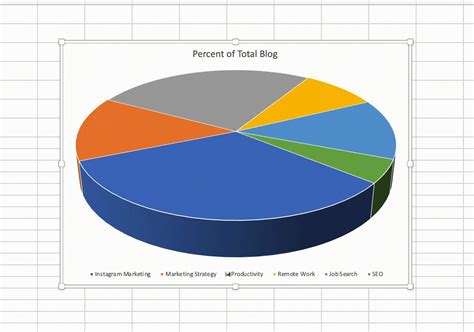
Gallery of Pie in a Pie Chart Examples
Pie in a Pie Chart Examples
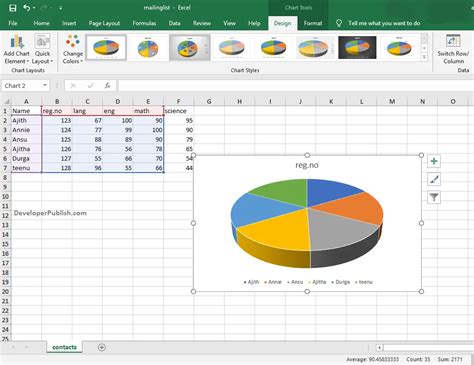
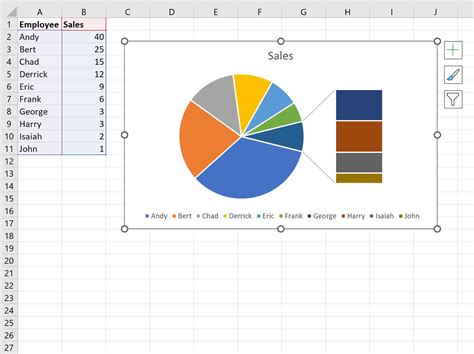
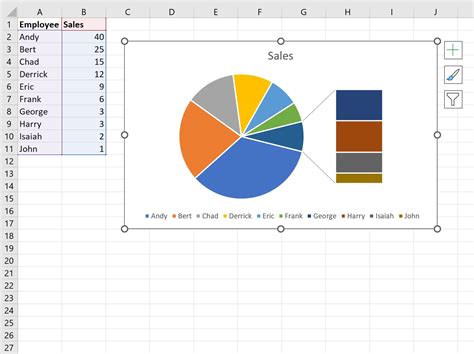
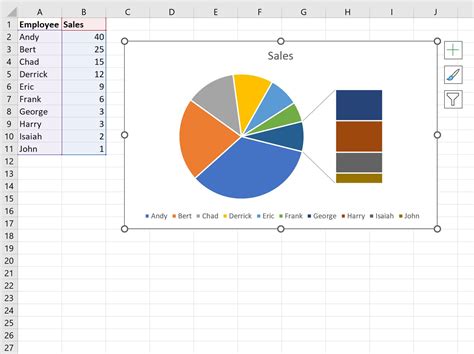
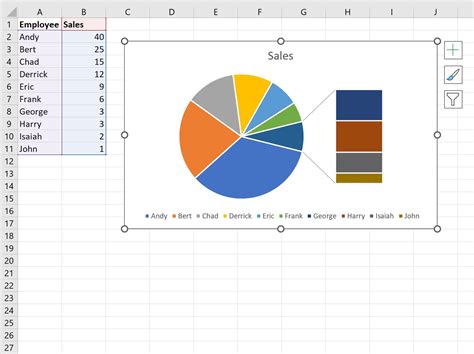
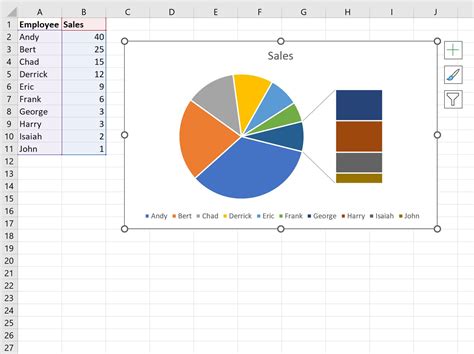
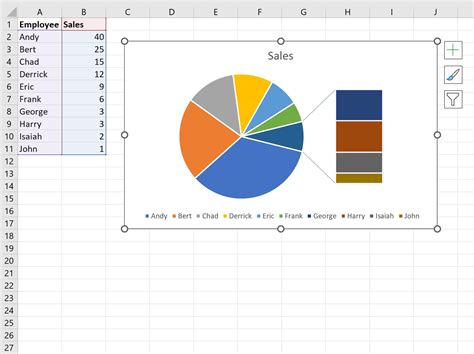
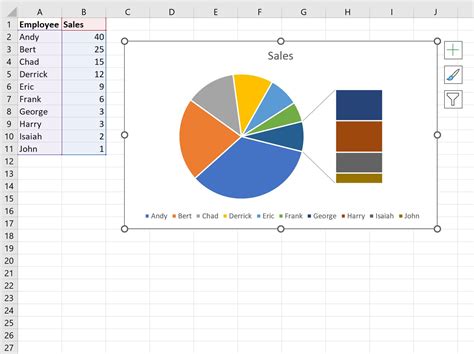
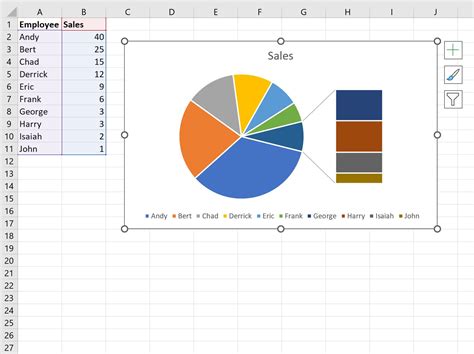
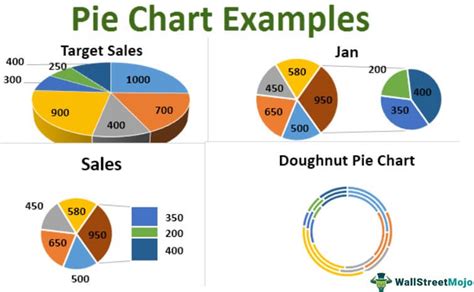
By following these steps and tips, you can create a visually appealing pie in a pie chart in Excel that effectively communicates your data insights.
If you have any questions or need further clarification, please don't hesitate to comment below.
