Intro
Unlock the power of Excel Pivot Tables with ease! Learn how to calculate median values effortlessly, using Pivot Table Median shortcuts and formulas. Master data analysis, data summarization, and statistical calculations. Discover the top tips and tricks for Excel Pivot Table median calculations, and take your data analysis skills to the next level.
Excel Pivot Tables are a powerful tool for data analysis, allowing users to easily summarize and analyze large datasets. One of the most useful features of Pivot Tables is the ability to calculate median values. In this article, we will explore how to calculate median in Excel Pivot Tables and make it easy to understand and use.
Why Use Median in Pivot Tables?
The median is the middle value of a dataset when it is sorted in ascending or descending order. It is a useful measure of central tendency, especially when the data is skewed or contains outliers. In Pivot Tables, calculating median values can help you better understand the distribution of your data and make more informed decisions.
How to Calculate Median in Excel Pivot Tables
Calculating median in Excel Pivot Tables is a bit tricky, as the default calculation options do not include median. However, there are a few workarounds to achieve this.
Method 1: Using the Data Model
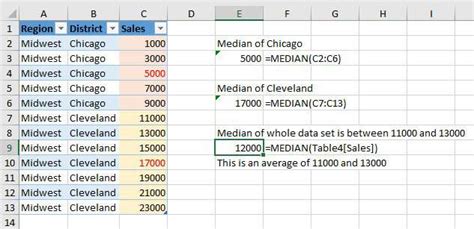
One way to calculate median in Excel Pivot Tables is by using the Data Model. To do this, follow these steps:
- Select the cell range that contains your data.
- Go to the "Power Pivot" tab in the ribbon.
- Click on "Create" and select "Data Model".
- In the Data Model, create a new measure by clicking on "Modeling" and selecting "New Measure".
- In the "Measure" dialog box, enter the formula:
=MEDIANX(Values, 'Table Name'[Field Name]) - Replace "Table Name" and "Field Name" with the actual names of your table and field.
- Click "OK" to create the measure.
Method 2: Using the Median Formula
Method 2: Using the Median Formula
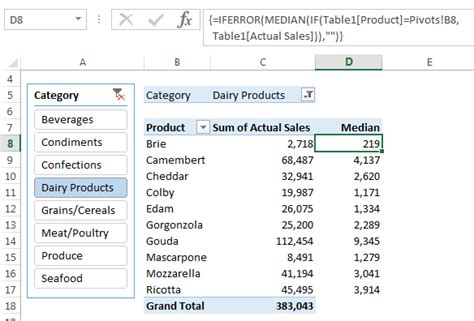
Another way to calculate median in Excel Pivot Tables is by using the median formula directly in the Pivot Table. To do this, follow these steps:
- Select the cell range that contains your data.
- Go to the "PivotTable Analyze" tab in the ribbon.
- Click on "Options" and select "Formulas".
- In the "Formulas" dialog box, enter the formula:
=MEDIAN(Values) - Click "OK" to apply the formula.
Tips and Tricks
Here are some tips and tricks to help you get the most out of calculating median in Excel Pivot Tables:
- Use the Data Model method for more complex calculations and larger datasets.
- Use the median formula method for simpler calculations and smaller datasets.
- Use the "Values" field in the median formula to ensure that the calculation is based on the values in the Pivot Table.
- Use the "MEDIANX" function in the Data Model method to calculate the median of multiple fields.
Common Issues and Solutions
Here are some common issues and solutions that you may encounter when calculating median in Excel Pivot Tables:
- Issue: The median calculation is not accurate. Solution: Check that the data is sorted correctly and that there are no missing or duplicate values.
- Issue: The median calculation is slow. Solution: Use the Data Model method for larger datasets to improve performance.
Gallery of Pivot Table Median Images
Pivot Table Median Image Gallery
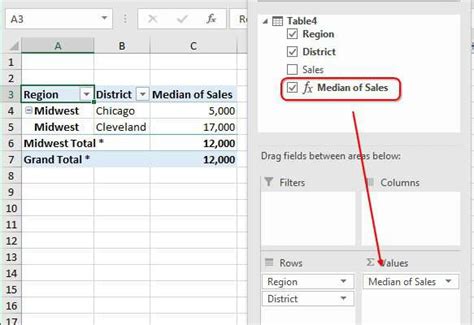
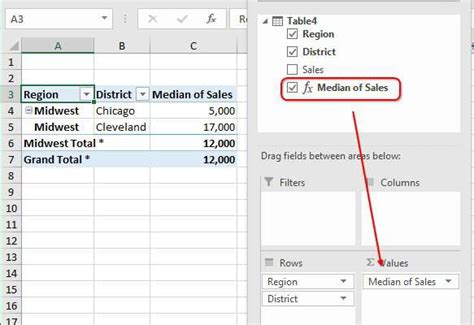
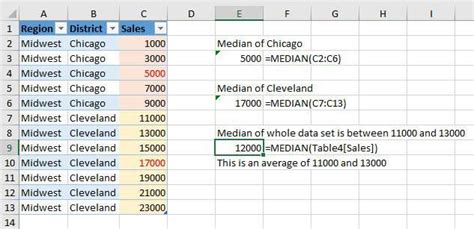
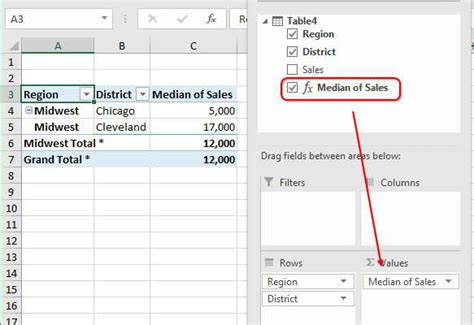
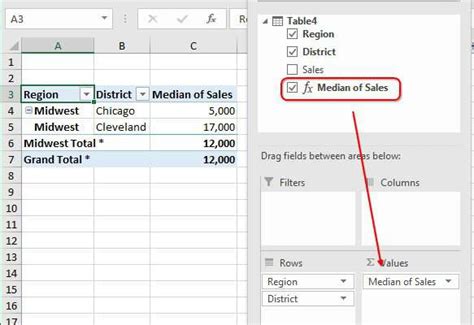
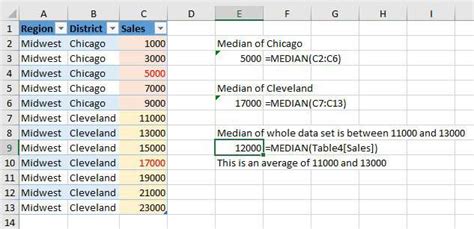
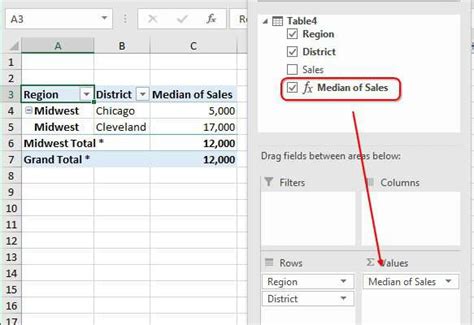
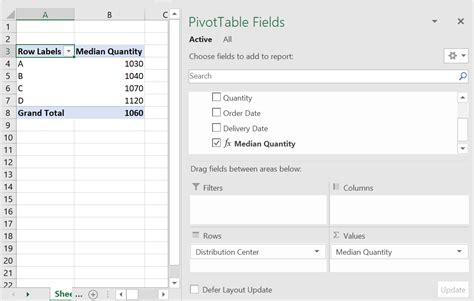
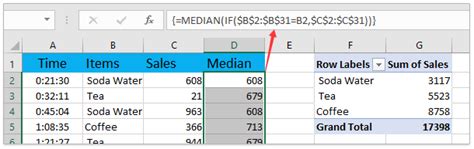
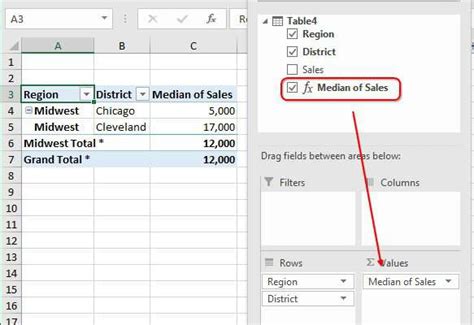
Frequently Asked Questions
Here are some frequently asked questions about calculating median in Excel Pivot Tables:
- Q: What is the difference between the Data Model method and the median formula method? A: The Data Model method is more flexible and allows for more complex calculations, while the median formula method is simpler and more straightforward.
- Q: Can I use the median formula method for larger datasets? A: Yes, but it may be slower and less accurate than the Data Model method.
Next Steps
Now that you have learned how to calculate median in Excel Pivot Tables, here are some next steps to take:
- Practice calculating median using both methods.
- Experiment with different data sets and formulas.
- Apply your knowledge to real-world scenarios and projects.
Share Your Thoughts
We hope this article has been helpful in explaining how to calculate median in Excel Pivot Tables. If you have any questions or comments, please share them below. We would love to hear from you and help you with any issues you may be facing.
