Intro
Master calculating median in Excel Pivot Tables with ease. Discover 5 simple methods to compute median, including using formulas, grouping data, and pivot table tricks. Learn how to work with median values, group and aggregate data, and create dynamic dashboards with pivot tables. Boost your Excel skills and make informed decisions with accurate median calculations.
Calculating the median in Excel pivot tables is a bit more complex than calculating other statistical measures, such as mean or standard deviation. This is because the median is not a built-in calculation option in Excel pivot tables. However, there are several ways to calculate the median in Excel pivot tables, and we will explore five of them in this article.
The Importance of Calculating Median in Excel Pivot Tables
Before we dive into the methods of calculating median in Excel pivot tables, let's briefly discuss why it's essential to calculate the median. The median is a measure of central tendency that is more robust than the mean, especially when dealing with skewed data. It's also useful when working with ordinal data or categorical data that can't be averaged.
Method 1: Using the PowerPivot Add-in
One way to calculate the median in Excel pivot tables is to use the PowerPivot add-in. PowerPivot is a powerful business intelligence tool that allows you to create and manage data models in Excel. To calculate the median using PowerPivot, follow these steps:
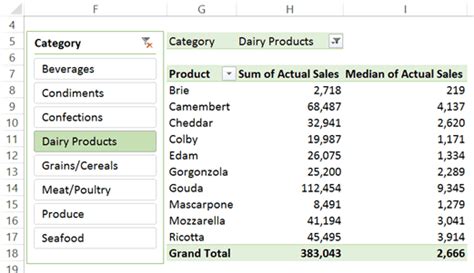
- Enable the PowerPivot add-in in Excel by going to the "File" tab, clicking "Options," and then selecting "Add-ins."
- Click "Manage" and then select "COM Add-ins" from the dropdown list.
- Check the box next to "PowerPivot for Excel" and click "OK."
- Go to the "PowerPivot" tab in the ribbon and click "Create" to create a new PowerPivot table.
- In the PowerPivot table, click "Home" and then select "Calculation" from the dropdown list.
- Click "Measure" and then select "Median" from the dropdown list.
- In the formula bar, enter the formula
=MEDIAN([YourField]), where "YourField" is the field you want to calculate the median for.
Method 2: Using the DAX Formula
Another way to calculate the median in Excel pivot tables is to use the DAX formula. DAX (Data Analysis Expressions) is a collection of functions and operators used in PowerPivot and Power BI. To calculate the median using DAX, follow these steps:
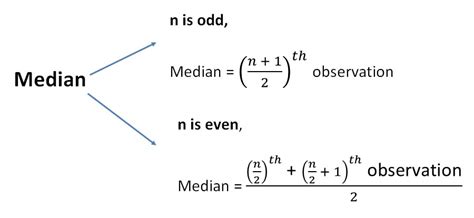
- Go to the "PowerPivot" tab in the ribbon and click "Create" to create a new PowerPivot table.
- In the PowerPivot table, click "Home" and then select "Calculation" from the dropdown list.
- Click "Measure" and then select "New Measure" from the dropdown list.
- In the formula bar, enter the formula
=CALCULATE(MEDIAN([YourField]), FILTER([YourTable], [YourField] > 0)), where "YourField" is the field you want to calculate the median for and "YourTable" is the table that contains the field.
Method 3: Using the Array Formula
A third way to calculate the median in Excel pivot tables is to use the array formula. The array formula is a powerful formula that allows you to perform calculations on arrays of data. To calculate the median using the array formula, follow these steps:
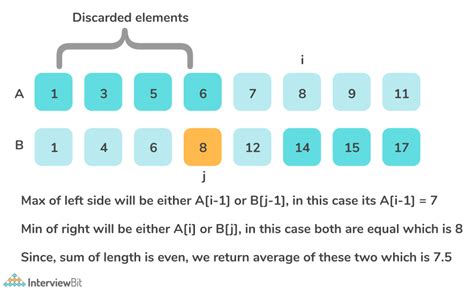
- Select the cell where you want to display the median.
- Press "Ctrl+Shift+Enter" to enter the formula in array mode.
- Enter the formula
=MEDIAN(IF([YourField]>0,[YourField],0)), where "YourField" is the field you want to calculate the median for. - Press "Ctrl+Shift+Enter" again to enter the formula.
Method 4: Using the Percentile Function
A fourth way to calculate the median in Excel pivot tables is to use the percentile function. The percentile function returns the specified percentile of a distribution. To calculate the median using the percentile function, follow these steps:
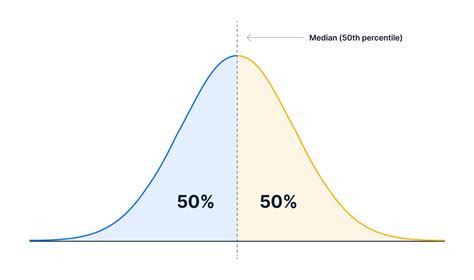
- Select the cell where you want to display the median.
- Enter the formula
=PERCENTILE([YourField], 0.5), where "YourField" is the field you want to calculate the median for. - Press "Enter" to enter the formula.
Method 5: Using the LARGE and SMALL Functions
A fifth way to calculate the median in Excel pivot tables is to use the LARGE and SMALL functions. The LARGE function returns the nth largest value in a range, while the SMALL function returns the nth smallest value. To calculate the median using the LARGE and SMALL functions, follow these steps:
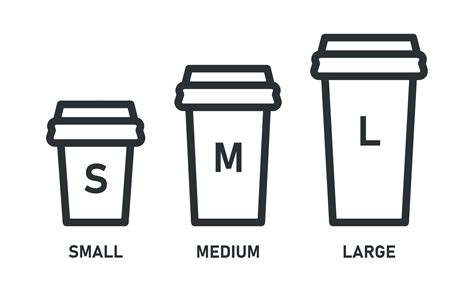
- Select the cell where you want to display the median.
- Enter the formula
=IF(COUNT([YourField])=1,[YourField], IF(MOD(COUNT([YourField]), 2)=0, (LARGE([YourField], COUNT([YourField])/2)+SMALL([YourField], COUNT([YourField])/2))/2, LARGE([YourField], (COUNT([YourField])+1)/2))), where "YourField" is the field you want to calculate the median for. - Press "Enter" to enter the formula.
Gallery of Median Calculation Methods
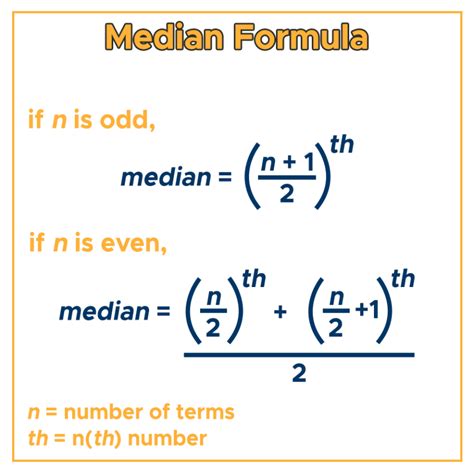
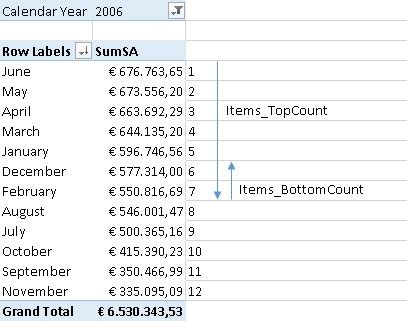
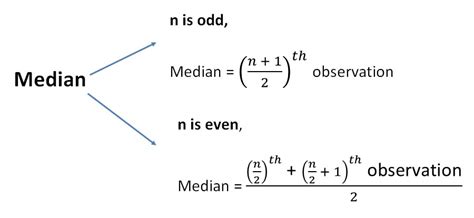
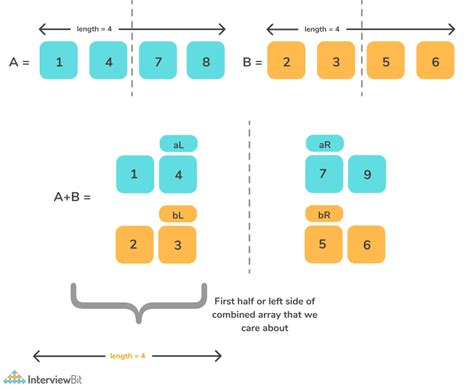
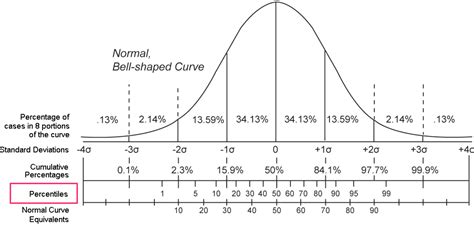
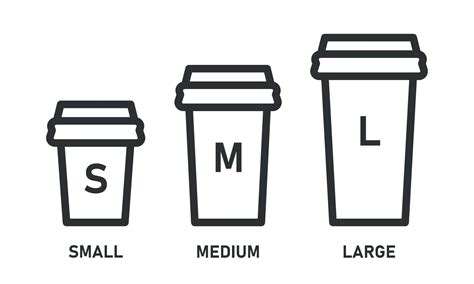
We hope this article has helped you learn different ways to calculate the median in Excel pivot tables. Whether you use PowerPivot, DAX, array formulas, or other methods, calculating the median can help you gain valuable insights into your data. If you have any questions or need further assistance, please don't hesitate to ask.
