Pivot tables are one of the most powerful tools in Excel, allowing users to summarize, analyze, and visualize large datasets with ease. If you're an Excel user on a Mac, mastering pivot tables can take your data analysis skills to the next level. In this article, we'll explore five ways to master pivot tables in Excel for Mac.
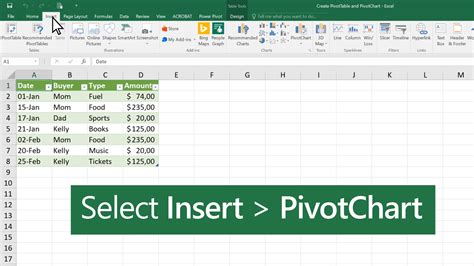
Understanding Pivot Tables
Before we dive into the advanced techniques, let's cover the basics. A pivot table is a data summarization tool that allows you to rotate, aggregate, and analyze data from a large dataset. Pivot tables are particularly useful when working with large datasets, as they enable you to quickly identify trends, patterns, and insights that might be difficult to spot in a raw data table.
1. Creating a Pivot Table
To create a pivot table in Excel for Mac, follow these steps:
- Select the cell range that contains your data
- Go to the "Insert" tab in the ribbon
- Click on the "PivotTable" button
- Select a cell to place the pivot table
- Choose a data range and click "OK"
By default, Excel will create a basic pivot table with the data range you selected. You can then customize the pivot table by adding fields, filtering data, and applying aggregations.
How to Add Fields to a Pivot Table
Adding fields to a pivot table is a crucial step in creating a meaningful analysis. To add a field, follow these steps:
- Drag a field from the "Fields" pane to the "Rows" or "Columns" area
- Drop the field into the desired area
- Repeat the process for additional fields
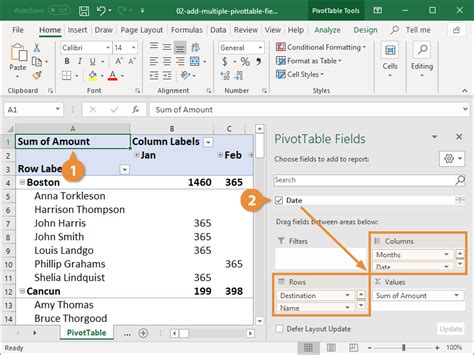
2. Filtering and Slicing Data
Filtering and slicing data are essential techniques in pivot table analysis. To filter data, follow these steps:
- Select a field in the "Rows" or "Columns" area
- Click on the filter icon (a small funnel icon)
- Select the desired filter criteria
To slice data, follow these steps:
- Select a field in the "Rows" or "Columns" area
- Click on the "Slice" button
- Select the desired slice criteria
Using Slicers to Filter Data
Slicers are a powerful tool in pivot tables, allowing you to filter data quickly and easily. To use a slicer, follow these steps:
- Select a field in the "Rows" or "Columns" area
- Click on the "Slicer" button
- Select the desired slicer criteria
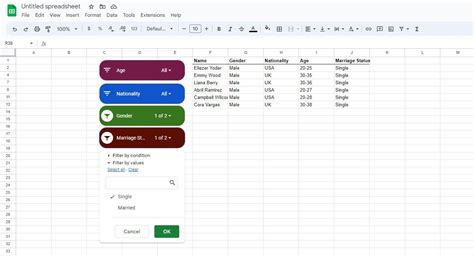
3. Grouping and Ungrouping Data
Grouping and ungrouping data are essential techniques in pivot table analysis. To group data, follow these steps:
- Select a field in the "Rows" or "Columns" area
- Right-click on the field
- Select "Group"
To ungroup data, follow these steps:
- Select a field in the "Rows" or "Columns" area
- Right-click on the field
- Select "Ungroup"
Grouping Dates in a Pivot Table
Grouping dates is a common task in pivot table analysis. To group dates, follow these steps:
- Select a date field in the "Rows" or "Columns" area
- Right-click on the field
- Select "Group"
- Select the desired date grouping criteria
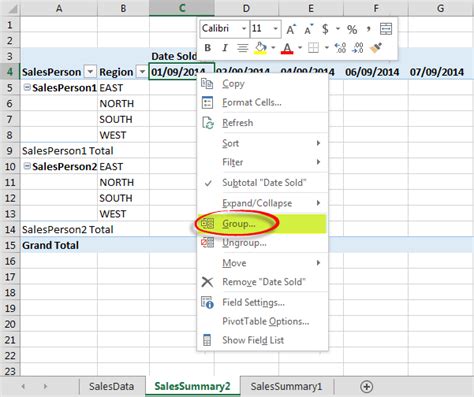
4. Creating Calculated Fields
Calculated fields are a powerful tool in pivot tables, allowing you to create custom calculations based on existing data. To create a calculated field, follow these steps:
- Select a cell in the pivot table
- Go to the "Analyze" tab in the ribbon
- Click on the "Fields, Items & Sets" button
- Select "Calculated Field"
Creating a Calculated Field in a Pivot Table
To create a calculated field, follow these steps:
- Select a cell in the pivot table
- Go to the "Analyze" tab in the ribbon
- Click on the "Fields, Items & Sets" button
- Select "Calculated Field"
- Enter the desired calculation
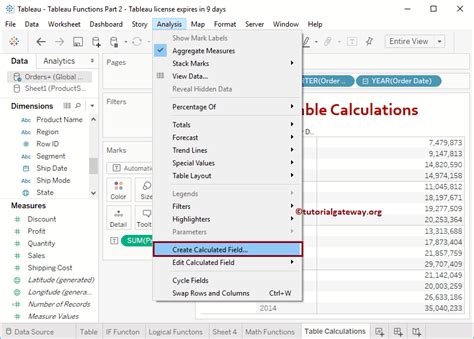
5. Using Pivot Charts
Pivot charts are a powerful tool in Excel, allowing you to visualize data quickly and easily. To create a pivot chart, follow these steps:
- Select a cell in the pivot table
- Go to the "Insert" tab in the ribbon
- Click on the "PivotChart" button
- Select a chart type
Creating a Pivot Chart in Excel
To create a pivot chart, follow these steps:
- Select a cell in the pivot table
- Go to the "Insert" tab in the ribbon
- Click on the "PivotChart" button
- Select a chart type
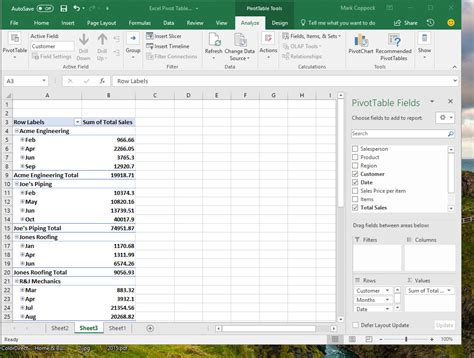
Gallery of Pivot Table Images
Pivot Table Image Gallery
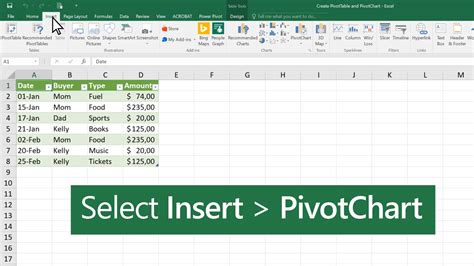
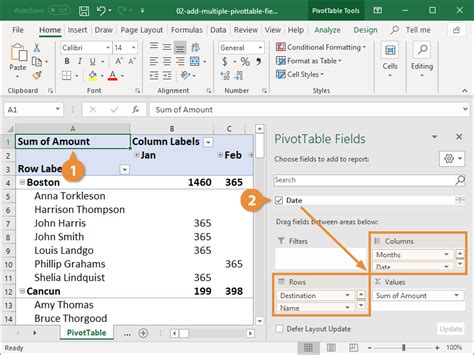
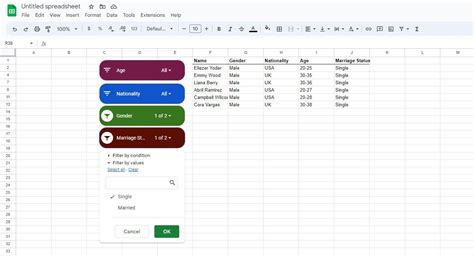
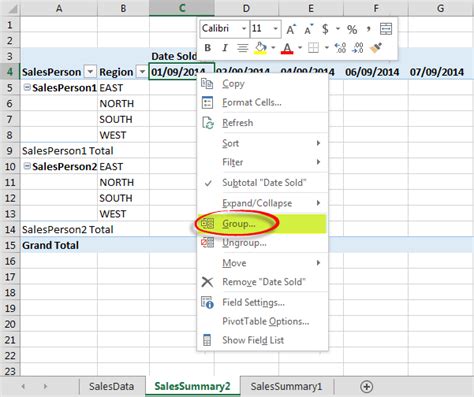
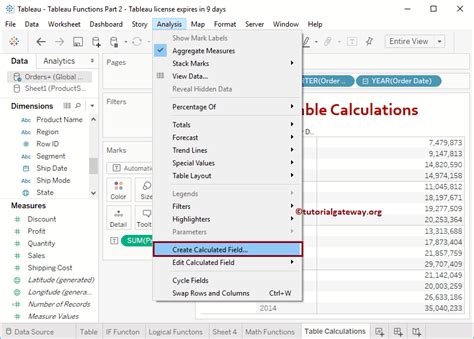
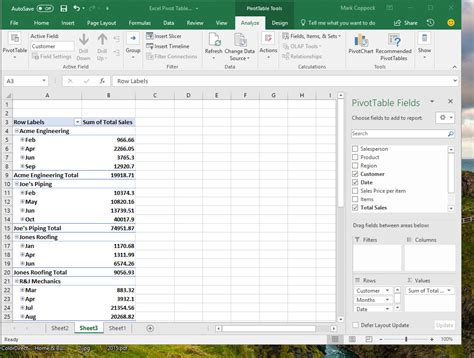
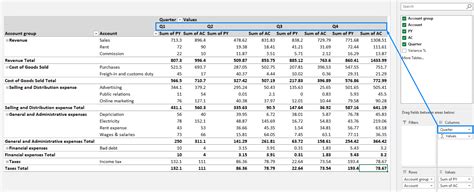
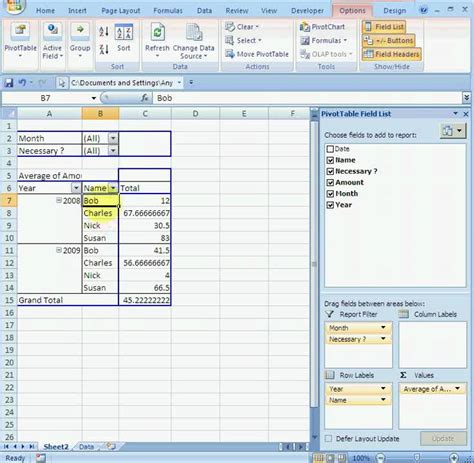
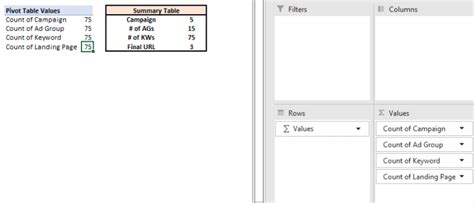
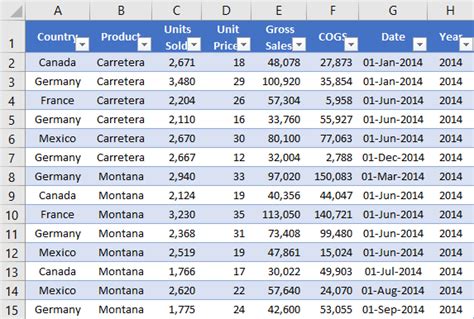
Final Thoughts
Mastering pivot tables in Excel for Mac takes time and practice, but with these five techniques, you'll be well on your way to becoming a pivot table expert. Remember to experiment with different fields, filters, and calculations to unlock the full potential of pivot tables. Don't be afraid to ask for help or seek out online resources to further your learning. Happy analyzing!
