Printing envelopes from Excel can be a daunting task, especially if you're new to using the software. However, with a few simple steps, you can easily print envelopes from Excel. In this article, we'll explore five easy ways to print envelopes from Excel, saving you time and effort.
Why Print Envelopes from Excel?
Before we dive into the methods, let's quickly explore why printing envelopes from Excel is useful. Excel is a powerful tool for managing data, and if you're using it to store addresses, printing envelopes from the software can save you a significant amount of time. Imagine being able to print multiple envelopes at once, with accurate addresses and formatting. It's a game-changer for businesses, event planners, and anyone who needs to send mail to multiple recipients.
Method 1: Using Mail Merge
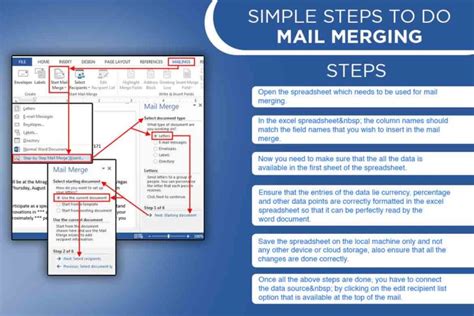
Mail Merge is a built-in feature in Excel that allows you to create and print envelopes, labels, and letters. To use Mail Merge, follow these steps:
- Open your Excel spreadsheet and select the range of cells that contains the addresses.
- Go to the "Mailings" tab in the ribbon and click on "Start Mail Merge."
- Select "Envelopes" as the document type and choose the envelope size.
- Choose the address block and formatting options.
- Click on "Finish & Merge" to print the envelopes.
Method 2: Using Avery Templates
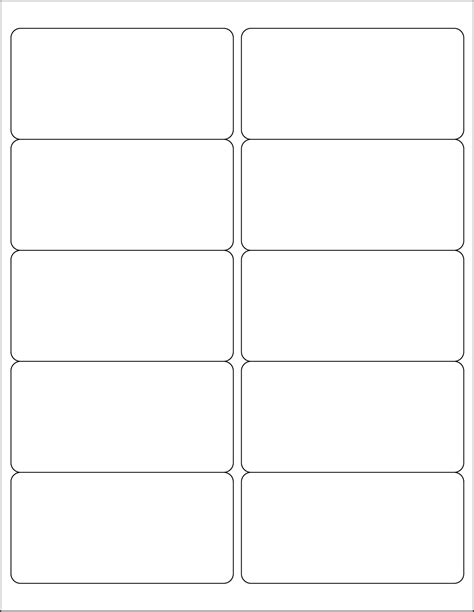
Avery templates are pre-designed templates that you can use to print envelopes and labels. To use Avery templates, follow these steps:
- Open your Excel spreadsheet and select the range of cells that contains the addresses.
- Go to the "Mailings" tab in the ribbon and click on "Labels."
- Select "Avery" as the label vendor and choose the envelope template.
- Choose the address block and formatting options.
- Click on "Print" to print the envelopes.
Method 3: Using the "Envelope" Feature

The "Envelope" feature in Excel allows you to print a single envelope at a time. To use this feature, follow these steps:
- Open your Excel spreadsheet and select the cell that contains the address.
- Go to the "Mailings" tab in the ribbon and click on "Envelope."
- Choose the envelope size and formatting options.
- Click on "Print" to print the envelope.
Method 4: Using VBA Macros
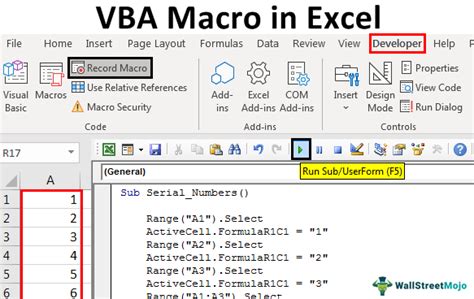
VBA macros are a powerful way to automate tasks in Excel. To print envelopes using VBA macros, follow these steps:
- Open your Excel spreadsheet and select the range of cells that contains the addresses.
- Press "Alt + F11" to open the VBA editor.
- Create a new module and paste the following code:
Sub PrintEnvelopes() ActiveSheet.Range("A1").Envelope.PrintOut End Sub - Replace "A1" with the range of cells that contains the addresses.
- Click on "Run" to print the envelopes.
Method 5: Using Third-Party Add-ins
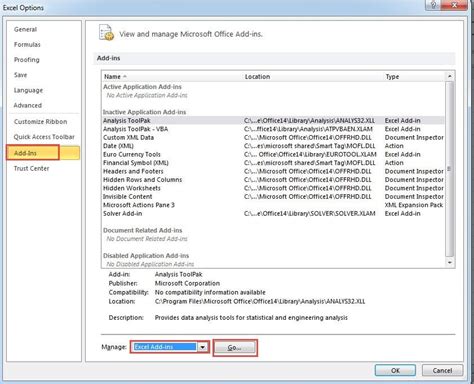
Third-party add-ins are software programs that can enhance the functionality of Excel. To print envelopes using third-party add-ins, follow these steps:
- Search for and download a third-party add-in that supports envelope printing.
- Install the add-in and follow the instructions to activate it.
- Open your Excel spreadsheet and select the range of cells that contains the addresses.
- Use the add-in to print the envelopes.
Gallery of Envelope Printing Options
Envelope Printing Options
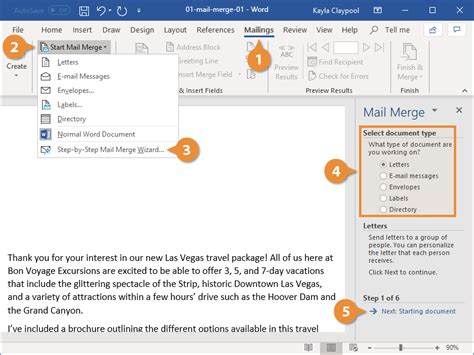
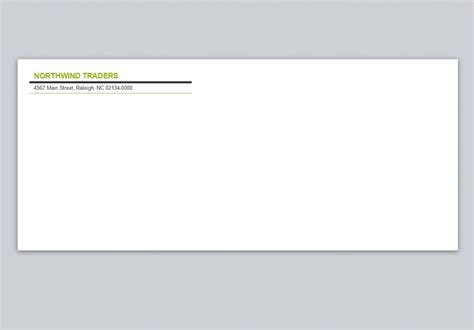
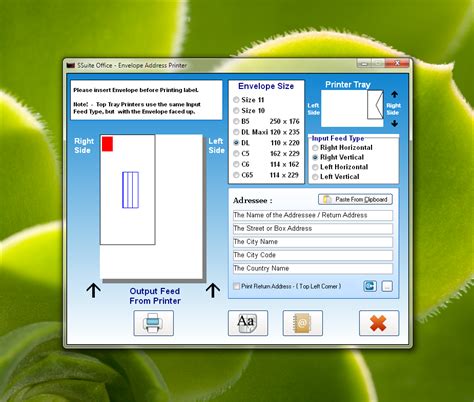
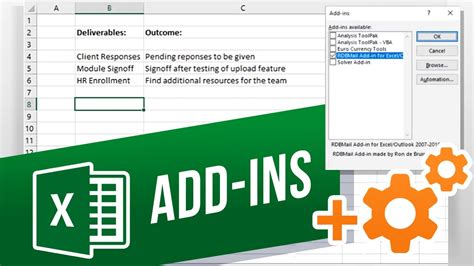
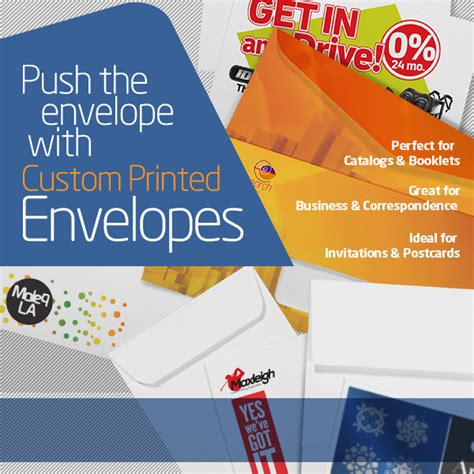
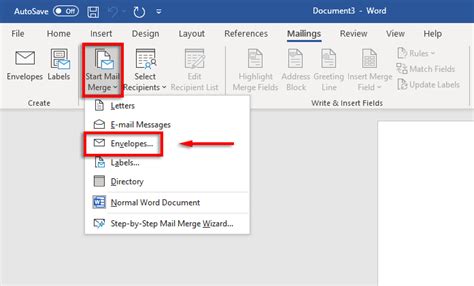
Final Thoughts
Printing envelopes from Excel can be a breeze if you know the right methods. Whether you're using Mail Merge, Avery templates, or third-party add-ins, there's a solution that's right for you. Remember to explore the different options and choose the one that best fits your needs. Happy printing!
