Intro
Boost productivity with Excels Priority Equation! Master the art of prioritizing tasks with our expert guide. Learn how to use formulas, conditional formatting, and filtering to optimize your workflow. Discover 5 practical ways to streamline your tasks, reduce stress, and increase efficiency using Excels powerful features.
Mastering the priority equation in Excel can significantly enhance your productivity and decision-making skills. The priority equation, also known as the "IF" function, allows you to make logical comparisons between values and return specific results based on those comparisons. In this article, we will explore five ways to master the priority equation in Excel, including practical examples and tips to help you get the most out of this powerful tool.
Understanding the Priority Equation in Excel
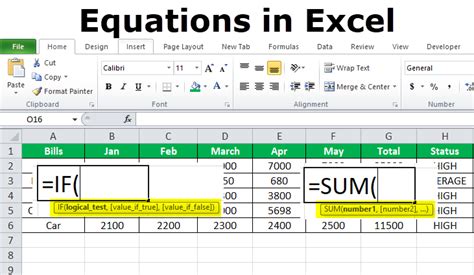
The priority equation in Excel is a logical function that tests a condition and returns one value if the condition is true and another value if the condition is false. The basic syntax of the IF function is:
IF(logical_test, [value_if_true], [value_if_false])
Where:
- logical_test is the condition you want to test
- value_if_true is the value returned if the condition is true
- value_if_false is the value returned if the condition is false
Example 1: Simple IF Statement
Suppose you have a list of exam scores and you want to determine whether each score is a pass or fail based on a threshold of 60. You can use the IF function to achieve this.
| Score | Result |
|---|---|
| 70 | =IF(A2>60, "Pass", "Fail") |
| 50 | =IF(A3>60, "Pass", "Fail") |
| 80 | =IF(A4>60, "Pass", "Fail") |
In this example, the IF function checks if the score in cell A2 is greater than 60. If true, it returns "Pass", otherwise it returns "Fail".
5 Ways to Master the Priority Equation in Excel
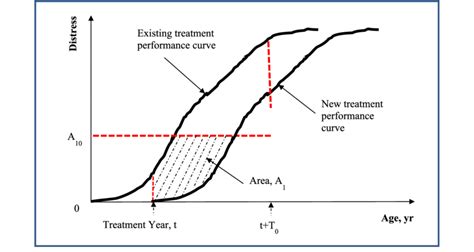
Here are five ways to master the priority equation in Excel:
1. Using Nested IF Functions
Nested IF functions allow you to test multiple conditions and return different values based on those conditions. The syntax for nested IF functions is:
IF(logical_test, IF(logical_test, [value_if_true], [value_if_false]), [value_if_false])
Example 2: Nested IF Statement
Suppose you have a list of sales figures and you want to categorize each figure as "Low", "Medium", or "High" based on the following conditions:
- Low: Sales < $1000
- Medium: Sales >= $1000 and < $5000
- High: Sales >= $5000
You can use nested IF functions to achieve this.
| Sales | Category |
|---|---|
| 500 | =IF(A2<1000, "Low", IF(A2<5000, "Medium", "High")) |
| 2000 | =IF(A3<1000, "Low", IF(A3<5000, "Medium", "High")) |
| 6000 | =IF(A4<1000, "Low", IF(A4<5000, "Medium", "High")) |
In this example, the first IF function checks if the sales figure is less than $1000. If true, it returns "Low". Otherwise, it checks if the sales figure is less than $5000 and returns "Medium" if true, otherwise it returns "High".
2. Using IF Functions with Multiple Conditions
You can use the IF function to test multiple conditions using the AND and OR functions.
Example 3: IF Function with Multiple Conditions
Suppose you have a list of student grades and you want to determine whether each student has passed or failed based on the following conditions:
- Pass: Grade >= 60 and Attendance >= 80
- Fail: Otherwise
You can use the IF function with multiple conditions to achieve this.
| Grade | Attendance | Result |
|---|---|---|
| 70 | 90 | =IF(AND(A2>=60, B2>=80), "Pass", "Fail") |
| 50 | 70 | =IF(AND(A3>=60, B3>=80), "Pass", "Fail") |
| 80 | 95 | =IF(AND(A4>=60, B4>=80), "Pass", "Fail") |
In this example, the IF function checks if the grade is greater than or equal to 60 and the attendance is greater than or equal to 80. If both conditions are true, it returns "Pass", otherwise it returns "Fail".
3. Using IF Functions with Wildcards
You can use wildcards with the IF function to test for partial matches.
Example 4: IF Function with Wildcards
Suppose you have a list of product codes and you want to determine whether each code is a "Toy" or not based on the following condition:
- Toy: Code contains "TOY"
You can use the IF function with wildcards to achieve this.
| Code | Category |
|---|---|
| TOY123 | =IF(ISNUMBER(SEARCH("TOY", A2)), "Toy", "Not a Toy") |
| GAME456 | =IF(ISNUMBER(SEARCH("TOY", A3)), "Toy", "Not a Toy") |
| TOY789 | =IF(ISNUMBER(SEARCH("TOY", A4)), "Toy", "Not a Toy") |
In this example, the IF function checks if the code contains the text "TOY" using the SEARCH function. If true, it returns "Toy", otherwise it returns "Not a Toy".
4. Using IF Functions with Dates
You can use the IF function to test dates and return different values based on those dates.
Example 5: IF Function with Dates
Suppose you have a list of dates and you want to determine whether each date is within the current quarter or not based on the following condition:
- Current Quarter: Date is within the current quarter
You can use the IF function with dates to achieve this.
| Date | Quarter |
|---|---|
| 2023-02-15 | =IF(AND(MONTH(A2)>=1, MONTH(A2)<=3), "Q1", "Not Q1") |
| 2023-05-20 | =IF(AND(MONTH(A3)>=4, MONTH(A3)<=6), "Q2", "Not Q2") |
| 2023-08-25 | =IF(AND(MONTH(A4)>=7, MONTH(A4)<=9), "Q3", "Not Q3") |
In this example, the IF function checks if the date is within the current quarter based on the month. If true, it returns the quarter, otherwise it returns "Not in this quarter".
5. Using IF Functions with Errors
You can use the IF function to handle errors and return different values based on those errors.
Example 6: IF Function with Errors
Suppose you have a list of formulas and you want to determine whether each formula is an error or not based on the following condition:
- Error: Formula returns an error
You can use the IF function with errors to achieve this.
| Formula | Result |
|---|---|
| =A1/B1 | =IF(ISERROR(A2), "Error", "Not an Error") |
| =A3/B3 | =IF(ISERROR(A3), "Error", "Not an Error") |
| =A4/B4 | =IF(ISERROR(A4), "Error", "Not an Error") |
In this example, the IF function checks if the formula returns an error using the ISERROR function. If true, it returns "Error", otherwise it returns "Not an Error".
Priority Equation in Excel Image Gallery
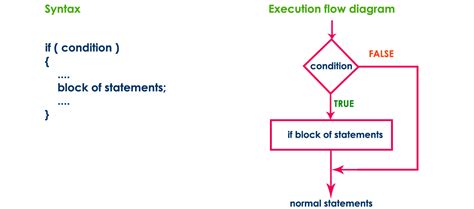
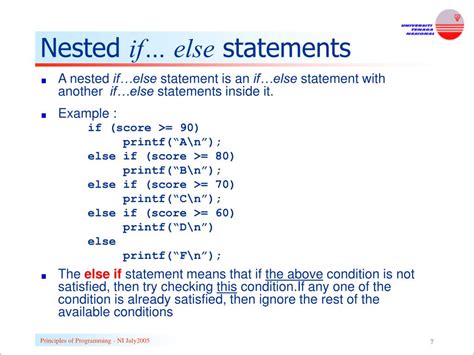
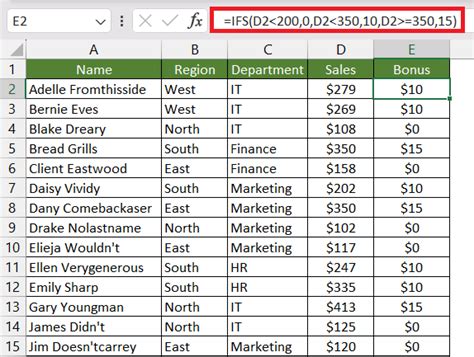
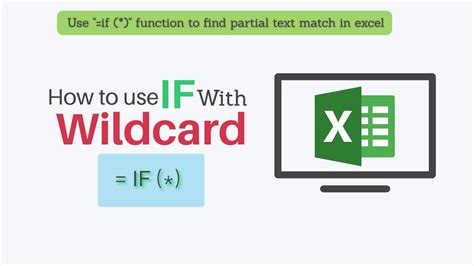
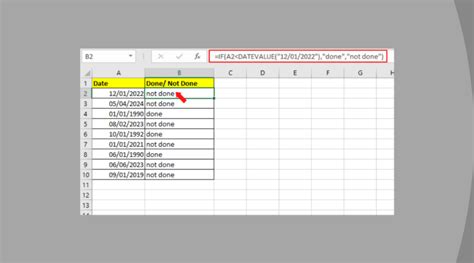
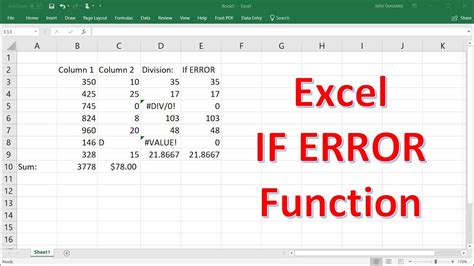
By mastering the priority equation in Excel, you can create powerful and flexible formulas that can help you make better decisions and improve your productivity. Remember to practice using the IF function with different conditions, operators, and functions to become proficient in using this powerful tool.
