Intro
Craft a standout CV with our expert guide on creating a professional CV template in PowerPoint. Discover 5 effective ways to design a visually appealing and informative resume that showcases your skills and experience. Boost your job prospects with a well-structured CV that incorporates keywords, bullet points, and clear formatting.
Are you struggling to create a professional CV template in PowerPoint? A well-designed CV is essential for making a great first impression on potential employers. In this article, we'll show you 5 ways to create a professional CV template in PowerPoint.
The Importance of a Professional CV Template
A CV template is a crucial tool for job seekers. It helps to organize your skills, experience, and education in a clear and concise manner. A professional CV template can make you stand out from the competition and increase your chances of landing an interview.
Why Use PowerPoint to Create a CV Template?
PowerPoint is a versatile tool that can be used to create a wide range of documents, including CV templates. It offers a range of benefits, including:
- Ease of use: PowerPoint is a user-friendly tool that requires minimal design experience.
- Customization: You can customize your CV template to fit your personal brand and style.
- Flexibility: PowerPoint allows you to easily edit and update your CV template as needed.
Method 1: Use a PowerPoint Template
One of the easiest ways to create a professional CV template in PowerPoint is to use a pre-designed template. PowerPoint offers a range of free templates that you can use as a starting point. To access these templates, follow these steps:
- Open PowerPoint and click on the "File" tab.
- Select "New" and then click on "Template".
- Browse through the available templates and select a CV template that suits your needs.
- Customize the template to fit your personal brand and style.
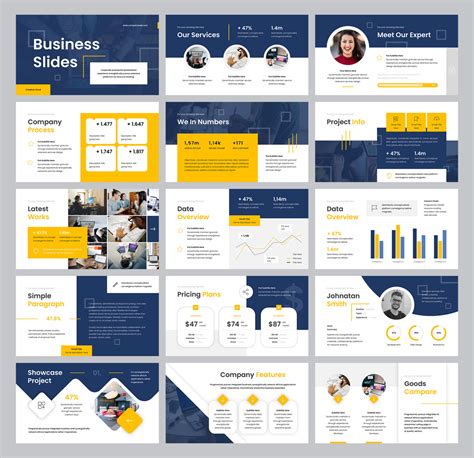
Method 2: Create a CV Template from Scratch
If you prefer to create a CV template from scratch, you can use PowerPoint's design tools to create a custom template. To do this, follow these steps:
- Open PowerPoint and click on the "File" tab.
- Select "New" and then click on "Blank".
- Set the page size to A4 or Letter, depending on your location.
- Add a header and footer to your template, including your name and contact information.
- Use PowerPoint's design tools to add sections and tables to your template.
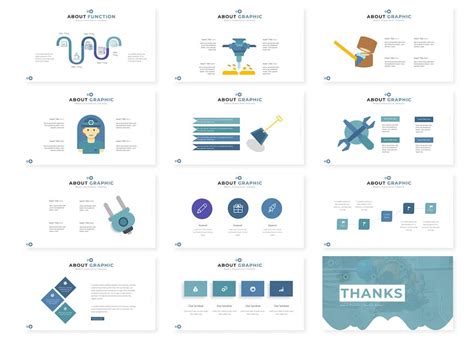
Method 3: Use a CV Template Add-in
There are several CV template add-ins available for PowerPoint that can help you to create a professional CV template. These add-ins offer a range of pre-designed templates and design tools that can be used to customize your template. To use a CV template add-in, follow these steps:
- Search for "CV template add-in" in your favorite search engine.
- Download and install the add-in.
- Follow the instructions provided to create a CV template.
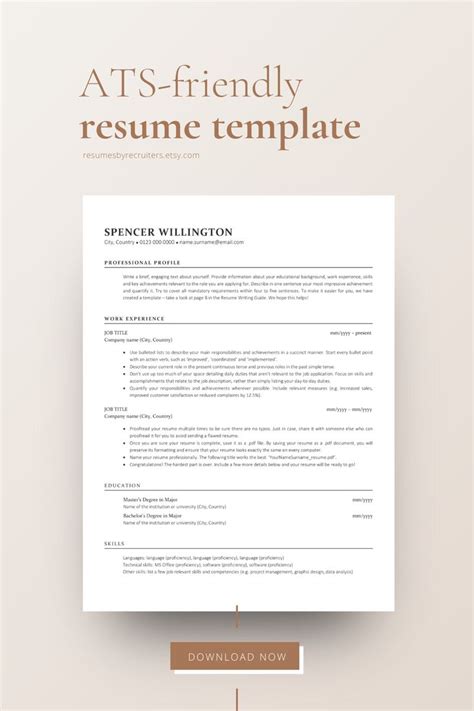
Method 4: Use a Online CV Template
There are several online CV templates available that can be used to create a professional CV template. These templates are designed to be easy to use and require minimal design experience. To use an online CV template, follow these steps:
- Search for "online CV template" in your favorite search engine.
- Select a template that suits your needs.
- Customize the template to fit your personal brand and style.
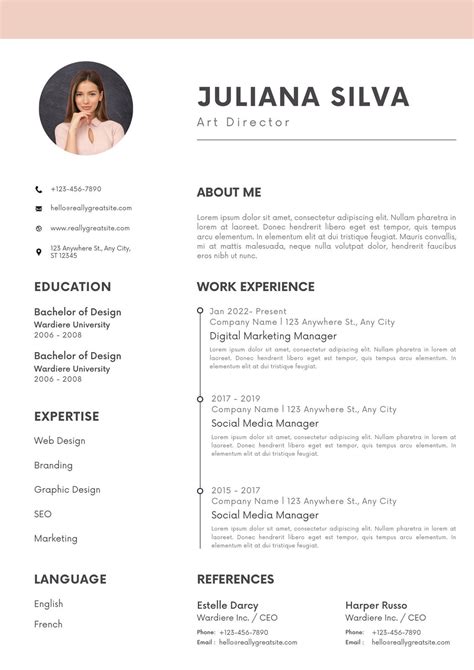
Method 5: Use a PowerPoint Expert
If you're not confident in your design skills or don't have the time to create a CV template from scratch, you can hire a PowerPoint expert to create a custom CV template for you. To find a PowerPoint expert, follow these steps:
- Search for "PowerPoint expert" in your favorite search engine.
- Browse through the available experts and select one that suits your needs.
- Provide the expert with your design requirements and let them create a custom CV template for you.
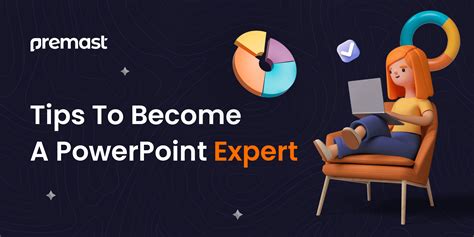
Gallery of PowerPoint CV Templates
PowerPoint CV Template Gallery
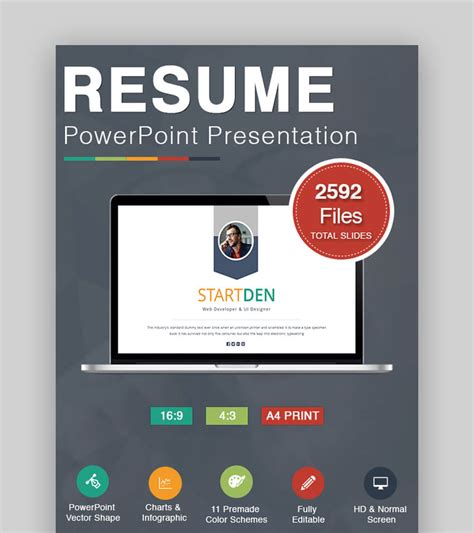
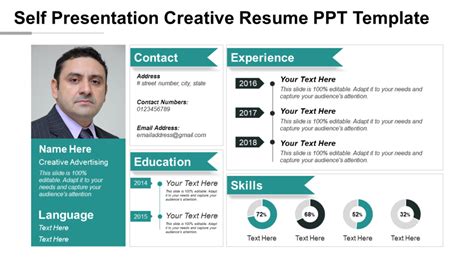
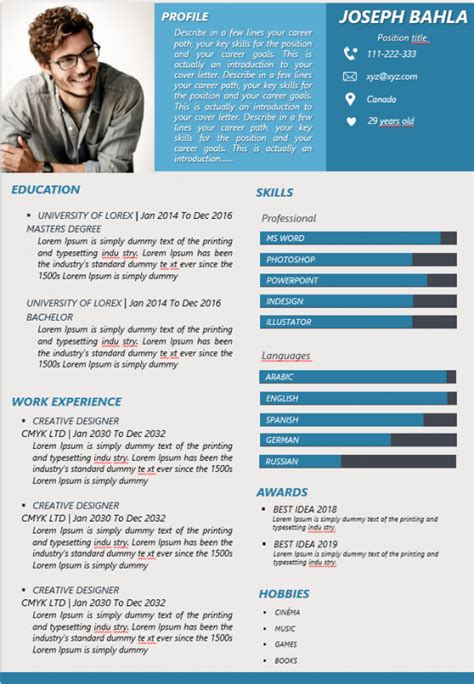
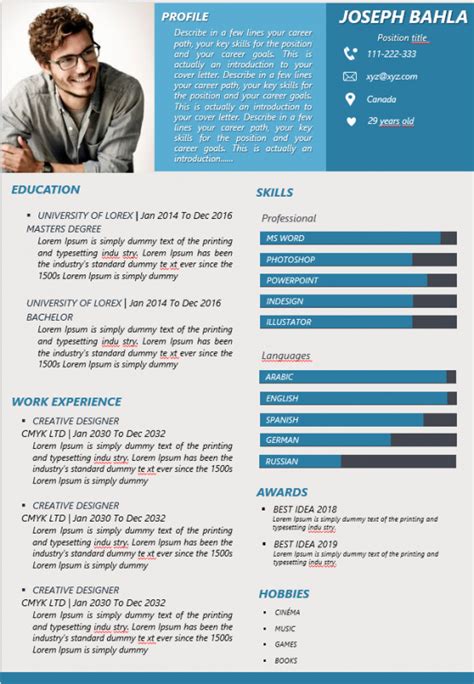
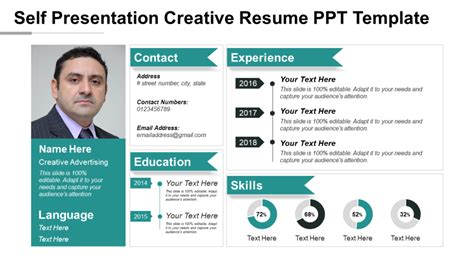
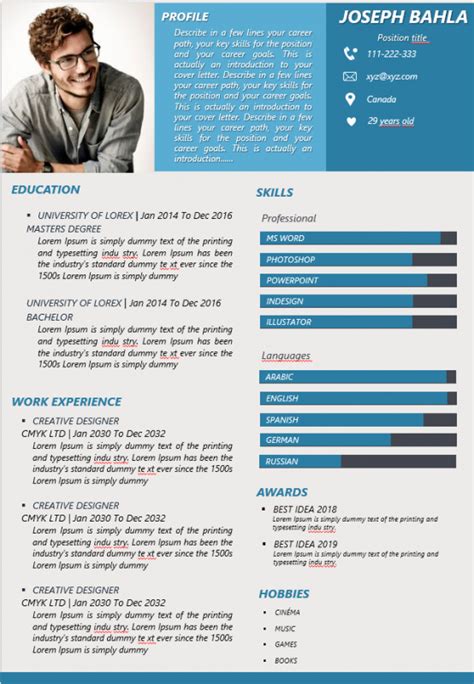
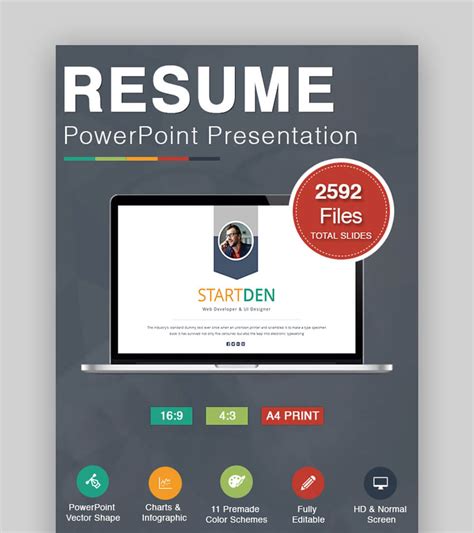
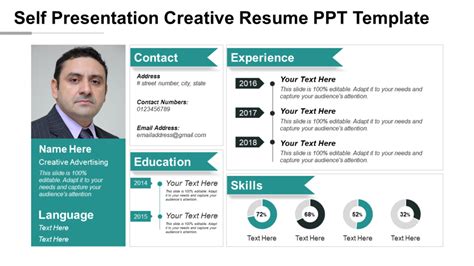
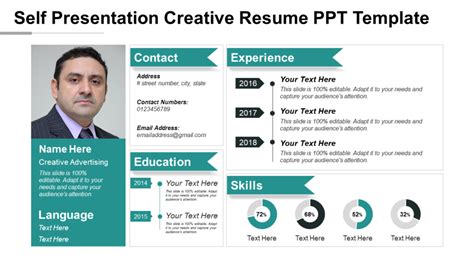
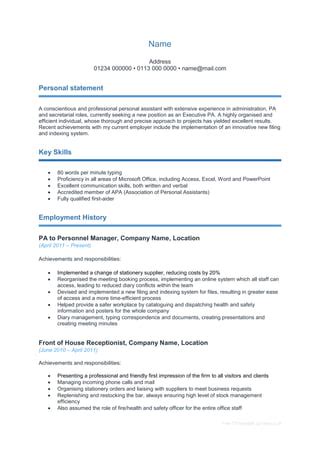
Final Thoughts
Creating a professional CV template in PowerPoint is easier than you think. With the right tools and a little creativity, you can create a CV template that will help you to stand out from the competition. Remember to keep your design simple and easy to read, and don't be afraid to experiment with different layouts and templates. Good luck!
