Creating QR codes in Excel can be a convenient way to add an extra layer of functionality to your spreadsheets. With the help of a QR code generator add-in, you can easily generate QR codes for various purposes, such as tracking inventory, managing data, or even creating interactive worksheets. In this article, we will explore how to create QR codes in Excel using a QR code generator add-in.
What is a QR Code Generator Add-in?
A QR code generator add-in is a software tool that can be installed in Excel to generate QR codes. These add-ins provide a user-friendly interface to create QR codes from text, numbers, or even formulas. With a QR code generator add-in, you can create QR codes in various formats, such as text, URL, email, phone number, and more.
How to Create QR Codes in Excel
To create QR codes in Excel, you will need to install a QR code generator add-in. There are several add-ins available, both free and paid. For this example, we will use the "QR Code Generator" add-in from AbleBits.
Step 1: Install the QR Code Generator Add-in
- Open Excel and go to the "Insert" tab.
- Click on the "Get Add-ins" button in the ribbon.
- Search for "QR Code Generator" and click on the result.
- Click on the "Add" button to install the add-in.
Step 2: Create a QR Code
- Select the cell where you want to create the QR code.
- Go to the "AbleBits" tab in the ribbon.
- Click on the "QR Code Generator" button.
- Enter the text or formula that you want to encode in the QR code.
- Choose the QR code format (e.g., text, URL, email, phone number).
- Adjust the QR code settings, such as size, color, and error correction level.
- Click on the "Generate" button to create the QR code.
Step 3: Customize the QR Code
- Once the QR code is generated, you can customize its appearance.
- Use the "Format" tab in the ribbon to change the QR code's size, color, and shape.
- Use the "Alignment" tab to adjust the QR code's position and alignment.
Step 4: Use the QR Code
- Once the QR code is created, you can use it in various ways.
- Scan the QR code using a smartphone or tablet to retrieve the encoded information.
- Use the QR code to track inventory, manage data, or create interactive worksheets.
Advantages of Creating QR Codes in Excel
- Convenience: Creating QR codes in Excel is quick and easy, saving you time and effort.
- Flexibility: You can create QR codes in various formats, making it suitable for different applications.
- Customization: You can customize the QR code's appearance and settings to suit your needs.
- Integration: QR codes can be integrated with other Excel features, such as formulas and charts.
Common Use Cases for QR Codes in Excel
- Inventory Management: Create QR codes to track inventory levels, monitor stock movements, and manage supply chains.
- Data Management: Use QR codes to manage data, such as tracking employee information, customer details, or sales data.
- Interactive Worksheets: Create interactive worksheets that use QR codes to provide additional information or resources.
- Marketing and Advertising: Use QR codes in marketing campaigns to provide customers with additional information or promotions.
Tips and Tricks
- Use a clear and concise message: Ensure that the text or formula encoded in the QR code is clear and concise.
- Choose the right QR code format: Select the QR code format that suits your application, such as text, URL, or email.
- Adjust the error correction level: Adjust the error correction level to ensure that the QR code can be scanned accurately.
- Test the QR code: Test the QR code to ensure that it scans correctly and retrieves the encoded information.
Conclusion
Creating QR codes in Excel using a QR code generator add-in is a convenient and flexible way to add an extra layer of functionality to your spreadsheets. With the ability to customize the QR code's appearance and settings, you can create QR codes that suit your specific needs. Whether you're managing inventory, tracking data, or creating interactive worksheets, QR codes can help you streamline your workflow and improve productivity.
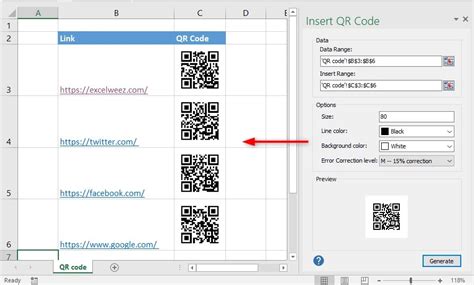
Gallery of QR Code Generator Excel
QR Code Generator Excel Image Gallery
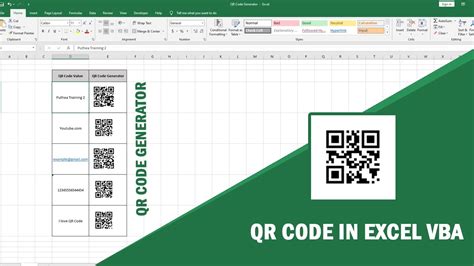
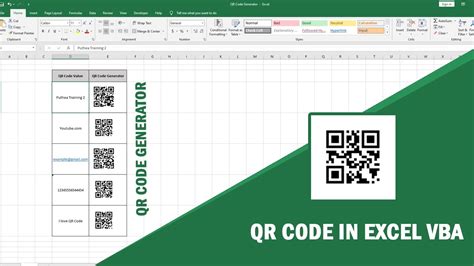
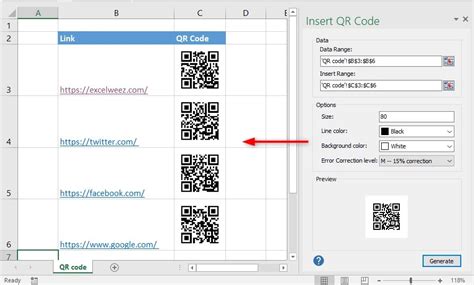
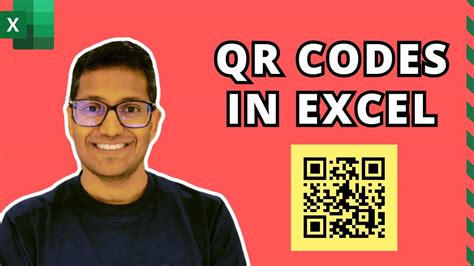
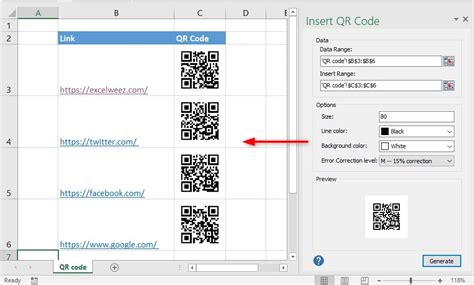
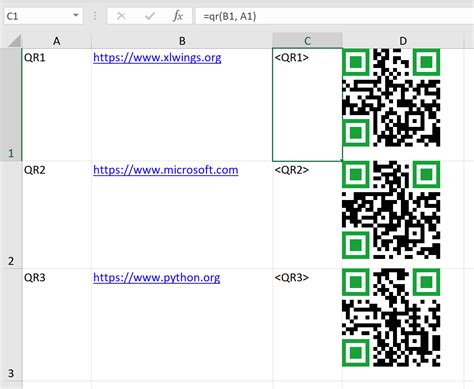
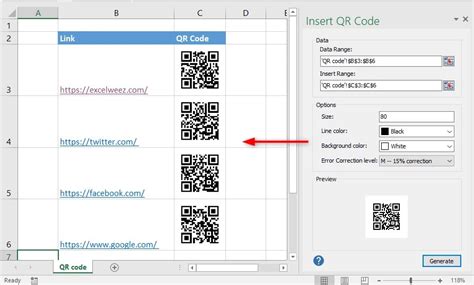
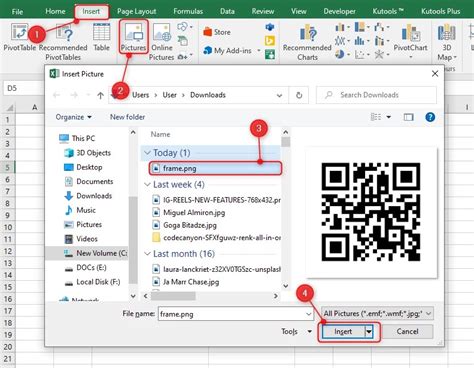
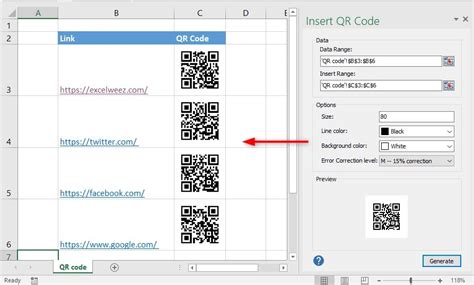
Frequently Asked Questions
-
What is a QR code generator add-in? A QR code generator add-in is a software tool that can be installed in Excel to generate QR codes.
-
How do I create a QR code in Excel? To create a QR code in Excel, you need to install a QR code generator add-in and follow the steps outlined in this article.
-
What are the advantages of creating QR codes in Excel? The advantages of creating QR codes in Excel include convenience, flexibility, customization, and integration with other Excel features.
-
What are the common use cases for QR codes in Excel? The common use cases for QR codes in Excel include inventory management, data management, interactive worksheets, and marketing and advertising.
-
How do I customize the QR code's appearance and settings? You can customize the QR code's appearance and settings using the "Format" and "Alignment" tabs in the ribbon.
Share Your Thoughts
Have you used a QR code generator add-in in Excel before? Share your experience and tips in the comments below. If you have any questions or need further assistance, feel free to ask.
