Intro
Master Excel ranking with multiple criteria using 5 powerful methods. Learn how to prioritize data, use multiple columns, and leverage functions like INDEX-MATCH and RANK.EQ to rank your data with precision. Boost your Excel skills and optimize your data analysis with expert tips on multi-criteria ranking, filtering, and sorting.
Ranking data in Excel is a common task, but what happens when you need to rank based on multiple criteria? This can be a challenging task, especially when dealing with large datasets. However, with the right techniques and formulas, you can easily rank your data based on multiple criteria. In this article, we will explore five ways to rank in Excel with multiple criteria.
The Importance of Ranking Data
Ranking data is essential in various fields, such as business, finance, and sports. It helps to identify trends, patterns, and outliers in the data. By ranking data, you can:
- Identify top-performing items or individuals
- Detect anomalies and outliers
- Analyze trends and patterns
- Make informed decisions based on data-driven insights
Method 1: Using the RANKIFS Function
The RANKIFS function is a powerful tool in Excel that allows you to rank data based on multiple criteria. This function is available in Excel 2016 and later versions.
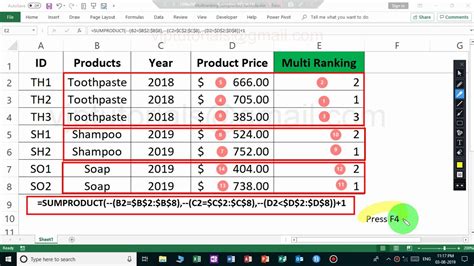
The syntax for the RANKIFS function is:
RANKIFS(range, criteria_range1, criteria1, [criteria_range2], [criteria2],...)
Where:
- range is the range of cells that you want to rank
- criteria_range1 is the range of cells that you want to apply the first criteria to
- criteria1 is the first criteria that you want to apply
- [criteria_range2] and [criteria2] are optional additional criteria ranges and criteria
For example, suppose you have a dataset that contains sales data for different regions and products. You want to rank the data based on sales amount and region.
| Region | Product | Sales |
|---|---|---|
| North | A | 100 |
| North | B | 200 |
| South | A | 50 |
| South | B | 150 |
Using the RANKIFS function, you can rank the data as follows:
=RANKIFS(B2:B5, A2:A5, "North", C2:C5, ">100")
This formula will rank the sales data for the North region based on sales amount greater than 100.
Method 2: Using the INDEX and MATCH Functions
Another way to rank data in Excel with multiple criteria is to use the INDEX and MATCH functions. This method is useful when you need to rank data based on multiple criteria, but you don't have the RANKIFS function available.
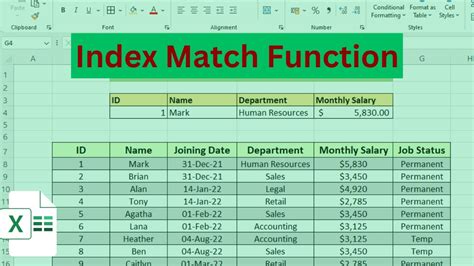
The syntax for the INDEX and MATCH functions is:
INDEX(range, MATCH(criteria1, criteria_range1, 0), MATCH(criteria2, criteria_range2, 0))
Where:
- range is the range of cells that you want to rank
- criteria1 and criteria2 are the criteria that you want to apply
- criteria_range1 and criteria_range2 are the ranges of cells that you want to apply the criteria to
For example, suppose you have a dataset that contains sales data for different regions and products. You want to rank the data based on sales amount and region.
| Region | Product | Sales |
|---|---|---|
| North | A | 100 |
| North | B | 200 |
| South | A | 50 |
| South | B | 150 |
Using the INDEX and MATCH functions, you can rank the data as follows:
=INDEX(C2:C5, MATCH("North", A2:A5, 0), MATCH(">100", B2:B5, 0))
This formula will rank the sales data for the North region based on sales amount greater than 100.
Method 3: Using the FILTER Function
The FILTER function is a new function in Excel 2019 and later versions that allows you to filter data based on multiple criteria.

The syntax for the FILTER function is:
FILTER(range, criteria_range1, criteria1, [criteria_range2], [criteria2],...)
Where:
- range is the range of cells that you want to filter
- criteria_range1 is the range of cells that you want to apply the first criteria to
- criteria1 is the first criteria that you want to apply
- [criteria_range2] and [criteria2] are optional additional criteria ranges and criteria
For example, suppose you have a dataset that contains sales data for different regions and products. You want to rank the data based on sales amount and region.
| Region | Product | Sales |
|---|---|---|
| North | A | 100 |
| North | B | 200 |
| South | A | 50 |
| South | B | 150 |
Using the FILTER function, you can rank the data as follows:
=FILTER(C2:C5, (A2:A5="North") * (B2:B5>100))
This formula will filter the sales data for the North region based on sales amount greater than 100.
Method 4: Using the Power Query Editor
Power Query is a powerful tool in Excel that allows you to manipulate and analyze data. You can use the Power Query Editor to rank data based on multiple criteria.
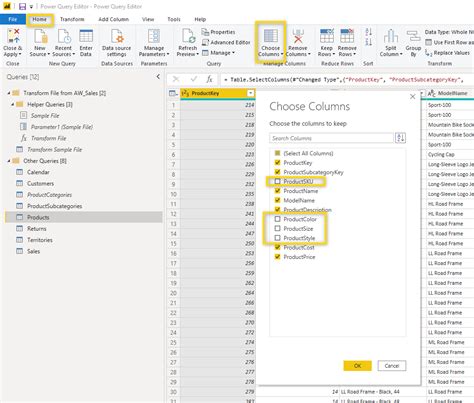
To rank data using the Power Query Editor, follow these steps:
- Go to the Data tab in the ribbon and click on "New Query"
- Select the range of cells that you want to rank
- Click on the "Add Column" tab in the ribbon and select "Rank"
- Select the criteria that you want to apply
- Click on "OK" to apply the rank
For example, suppose you have a dataset that contains sales data for different regions and products. You want to rank the data based on sales amount and region.
| Region | Product | Sales |
|---|---|---|
| North | A | 100 |
| North | B | 200 |
| South | A | 50 |
| South | B | 150 |
Using the Power Query Editor, you can rank the data as follows:
- Select the range of cells A1:C5
- Click on the "Add Column" tab in the ribbon and select "Rank"
- Select the criteria "Region" and "Sales"
- Click on "OK" to apply the rank
Method 5: Using VBA Macros
VBA macros are a powerful tool in Excel that allows you to automate tasks and manipulate data. You can use VBA macros to rank data based on multiple criteria.
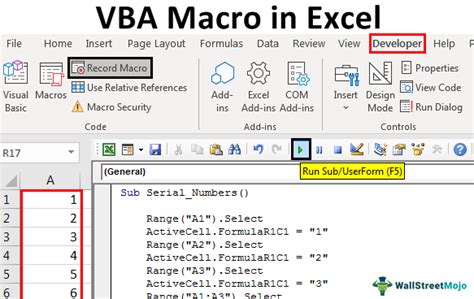
To rank data using VBA macros, follow these steps:
- Open the Visual Basic Editor by pressing "Alt+F11" or by navigating to Developer > Visual Basic in the ribbon
- Create a new module by clicking on "Insert" > "Module" in the ribbon
- Write a VBA macro that ranks the data based on multiple criteria
- Run the macro by clicking on "Run" or by pressing "F5"
For example, suppose you have a dataset that contains sales data for different regions and products. You want to rank the data based on sales amount and region.
| Region | Product | Sales |
|---|---|---|
| North | A | 100 |
| North | B | 200 |
| South | A | 50 |
| South | B | 150 |
Using VBA macros, you can rank the data as follows:
Sub RankData() Dim rng As Range Set rng = Range("A1:C5") rng.Sort Key1:=Range("A1"), Order1:=xlAscending, Key2:=Range("C1"), Order2:=xlDescending End Sub
Gallery of Ranking Data in Excel
Ranking Data in Excel Image Gallery
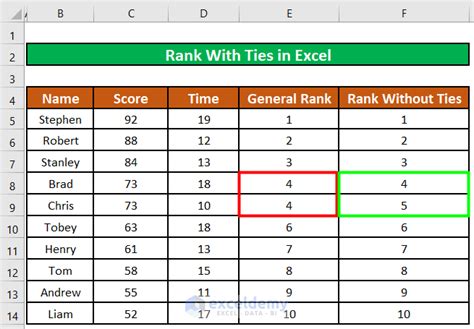
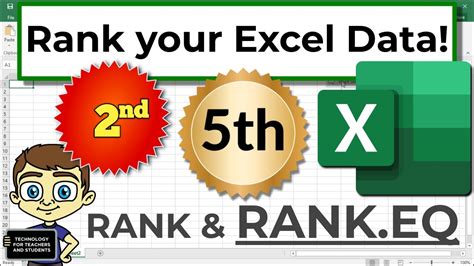
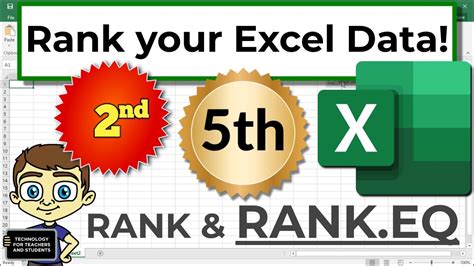
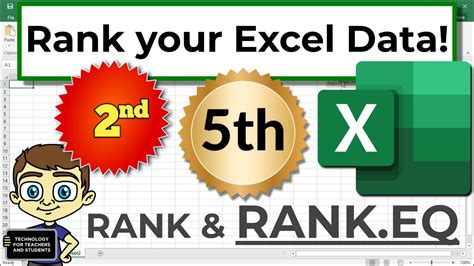
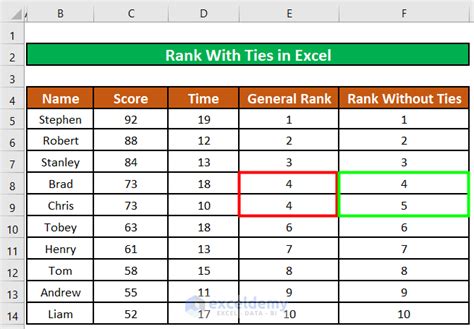
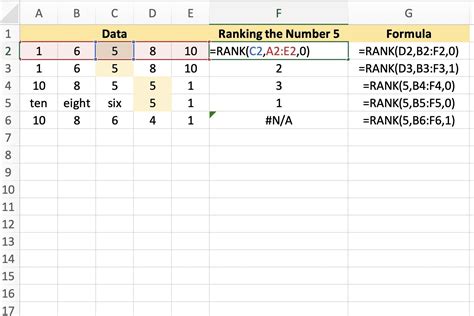
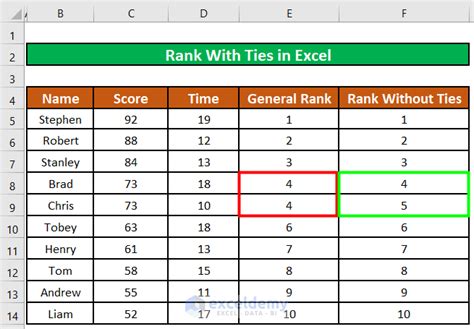
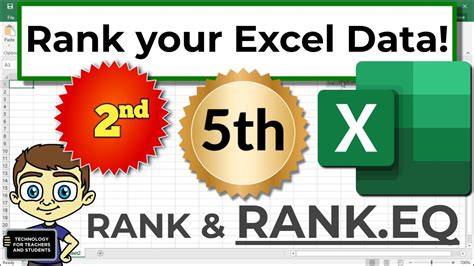
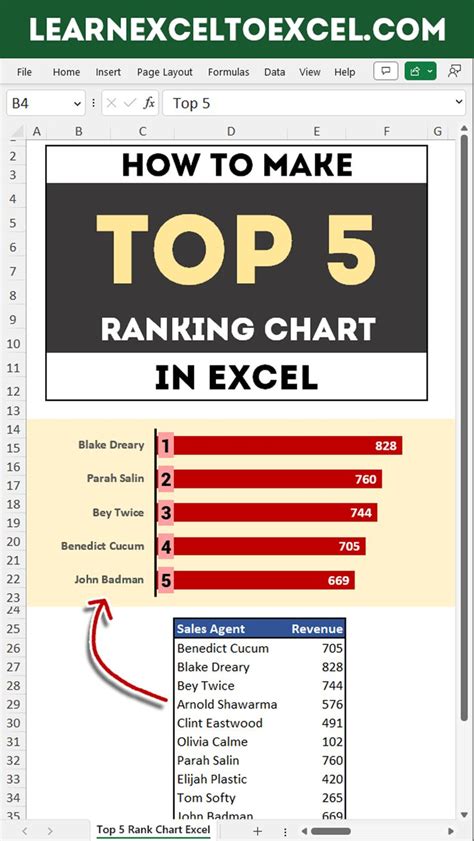
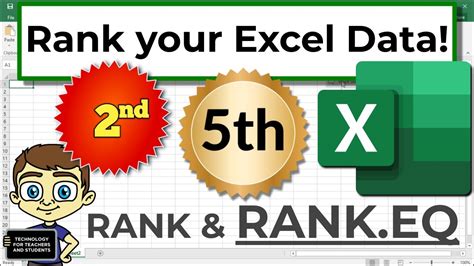
Final Thoughts
Ranking data in Excel with multiple criteria can be a challenging task, but with the right techniques and formulas, you can easily achieve this. In this article, we explored five ways to rank data in Excel with multiple criteria, including using the RANKIFS function, INDEX and MATCH functions, FILTER function, Power Query Editor, and VBA macros. Each method has its own strengths and weaknesses, and the choice of method depends on the specific requirements of your dataset.
