Intro
Effortlessly digitize receipts with automated scanning software, converting them to Excel in seconds. Streamline expense tracking, simplify tax preparation, and boost productivity with accurate and organized data. Discover the best tools and techniques for scanning receipts to Excel, making it easy to manage finances and stay on top of expenses.
As we continue to navigate the digital age, managing paper receipts has become a daunting task for many individuals and businesses alike. Whether you're a freelancer, small business owner, or simply someone who likes to keep track of their expenses, dealing with paper receipts can be a tedious and time-consuming process. That's where scanning receipts to Excel comes in – a game-changing solution that can save you hours of manual data entry and help you stay organized.
The importance of digitizing receipts cannot be overstated. Not only does it help reduce clutter and minimize the risk of lost or damaged receipts, but it also makes it easier to track expenses, identify trends, and make informed financial decisions. In this article, we'll explore the benefits of scanning receipts to Excel, discuss the different methods and tools available, and provide step-by-step instructions on how to do it with ease.
Benefits of Scanning Receipts to Excel
Scanning receipts to Excel offers a wide range of benefits, including:
- Streamlined expense tracking: By digitizing your receipts, you can easily track your expenses, categorize them, and generate reports to help you make informed financial decisions.
- Reduced clutter: No more messy drawers or folders filled with paper receipts. Scanning your receipts helps keep your workspace organized and clutter-free.
- Increased accuracy: Manual data entry can be prone to errors. Scanning receipts to Excel reduces the risk of human error and ensures that your financial records are accurate and up-to-date.
- Improved productivity: Scanning receipts to Excel saves you time and effort, allowing you to focus on more important tasks and activities.
Methods and Tools for Scanning Receipts to Excel
There are several methods and tools available for scanning receipts to Excel, including:
- Manual data entry: This involves manually typing out the receipt information into an Excel spreadsheet. While this method is free, it can be time-consuming and prone to errors.
- Receipt scanning apps: There are many receipt scanning apps available, such as Shoeboxed, Expensify, and Receipt Bank, that allow you to scan receipts using your smartphone or tablet. These apps often include features such as automatic expense categorization, receipt recognition, and Excel export.
- Document scanners: You can use a document scanner to scan receipts and then export them to Excel using software such as Adobe Acrobat or Readiris.
- Online receipt scanning services: Some online services, such as ReceiptScan, allow you to upload your receipts and automatically export them to Excel.
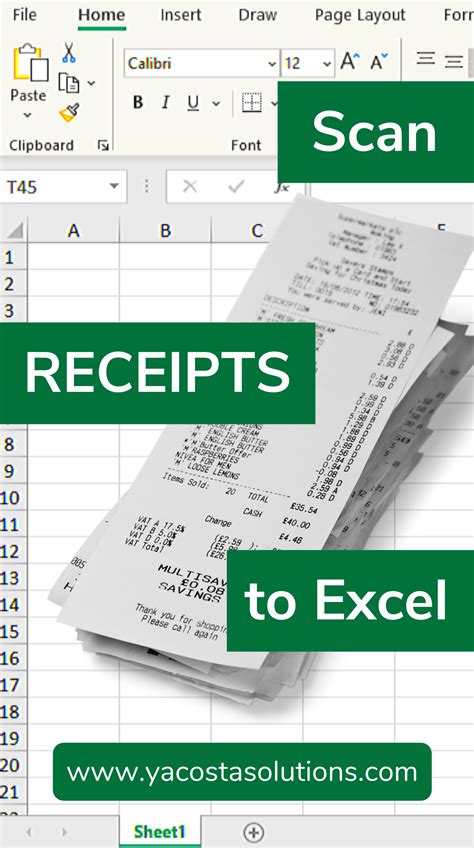
Step-by-Step Instructions for Scanning Receipts to Excel
Here's a step-by-step guide on how to scan receipts to Excel using a receipt scanning app:
- Choose a receipt scanning app: Select a receipt scanning app that meets your needs, such as Shoeboxed or Expensify.
- Download and install the app: Download and install the app on your smartphone or tablet.
- Create an account: Create an account with the app and set up your profile.
- Scan your receipts: Use the app to scan your receipts. You can either take a photo of the receipt or upload a digital copy.
- Automatic expense categorization: The app will automatically categorize your expenses based on the receipt information.
- Review and edit: Review the scanned receipt information and edit as necessary.
- Export to Excel: Export the scanned receipt information to Excel using the app's export feature.
**Tips and Tricks for Scanning Receipts to Excel**
Here are some tips and tricks to help you get the most out of scanning receipts to Excel:
- Use a high-quality scanner: Invest in a high-quality scanner or use a high-quality smartphone camera to ensure that your receipts are scanned clearly and accurately.
- Organize your receipts: Organize your receipts before scanning them to ensure that they are easy to categorize and track.
- Use receipt scanning software: Use receipt scanning software, such as Adobe Acrobat or Readiris, to help you extract data from your scanned receipts.
- Automate your expense tracking: Automate your expense tracking by setting up automatic expense categorization and reporting.
**Common Challenges and Solutions**
Here are some common challenges and solutions to help you overcome any obstacles when scanning receipts to Excel:
- Poor receipt quality: Use a high-quality scanner or smartphone camera to ensure that your receipts are scanned clearly and accurately.
- Difficulty exporting to Excel: Check the app's export settings and ensure that you are using the correct file format (e.g., CSV or XLSX).
- Errors in automatic expense categorization: Review and edit the automatic expense categorization to ensure that it is accurate and up-to-date.
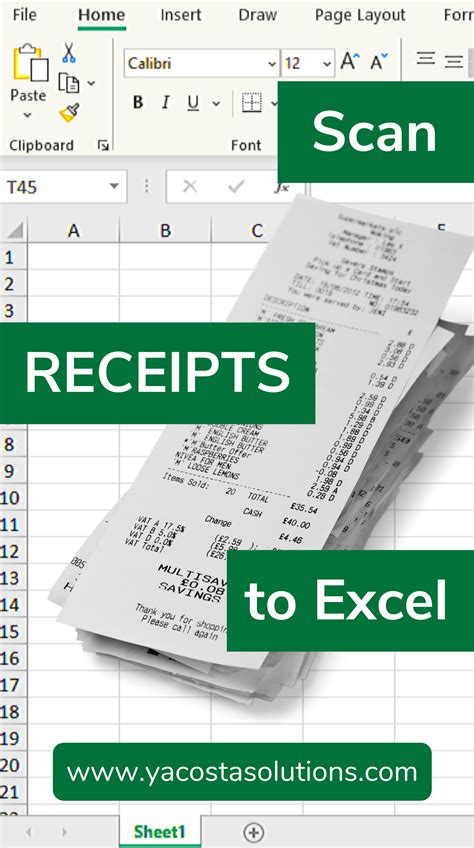
**Conclusion**
Scanning receipts to Excel is a simple and effective way to streamline your expense tracking, reduce clutter, and increase productivity. By using a receipt scanning app, document scanner, or online receipt scanning service, you can easily digitize your receipts and export them to Excel. Remember to use high-quality scanning equipment, organize your receipts, and automate your expense tracking to get the most out of scanning receipts to Excel.
Gallery of Scanning Receipts to Excel
Scanning Receipts to Excel Image Gallery



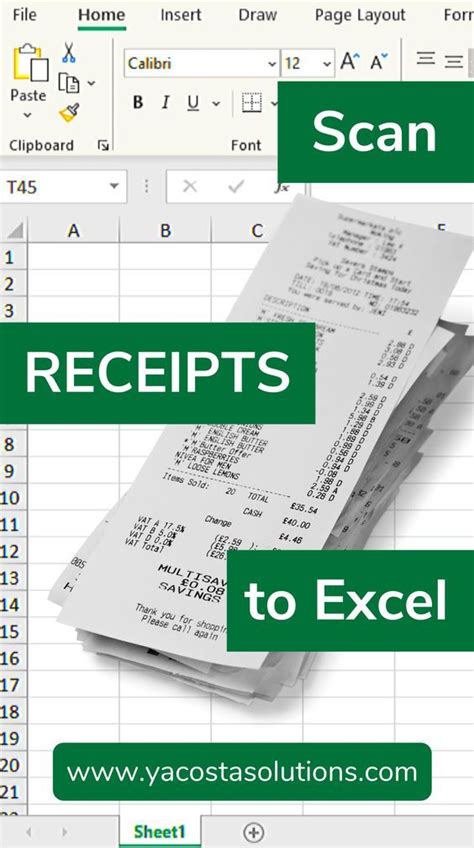
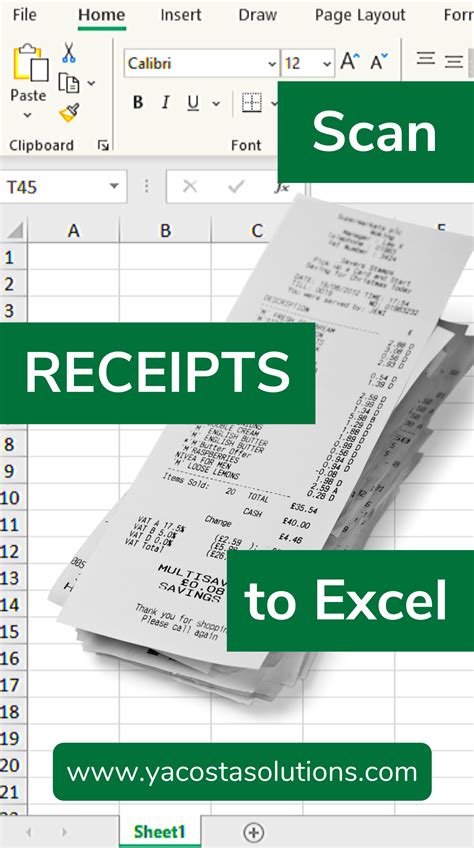
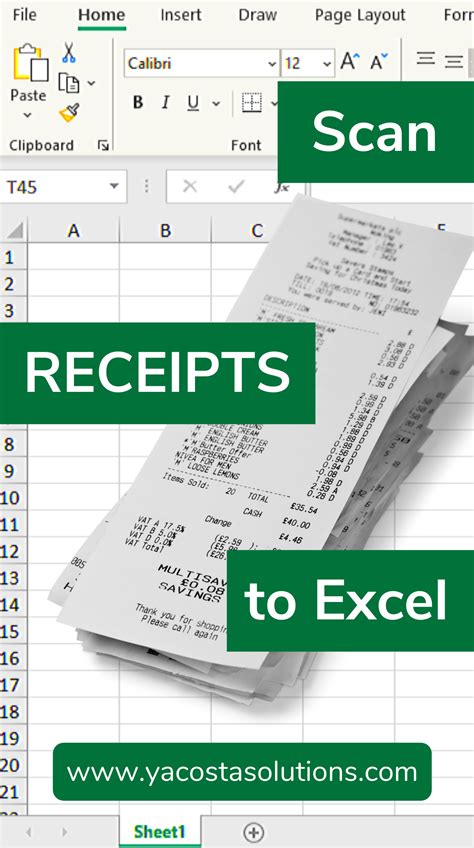
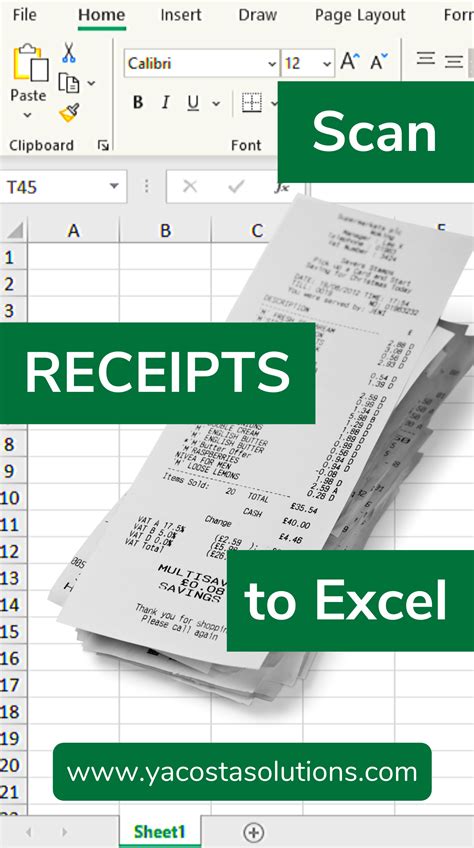

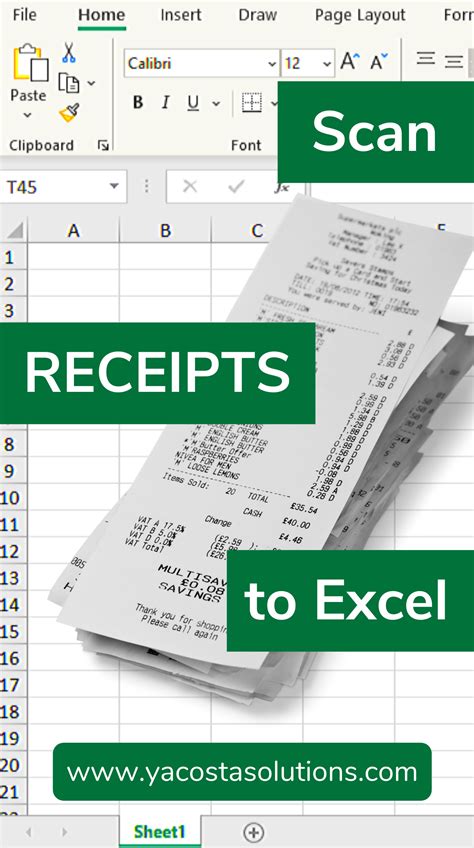
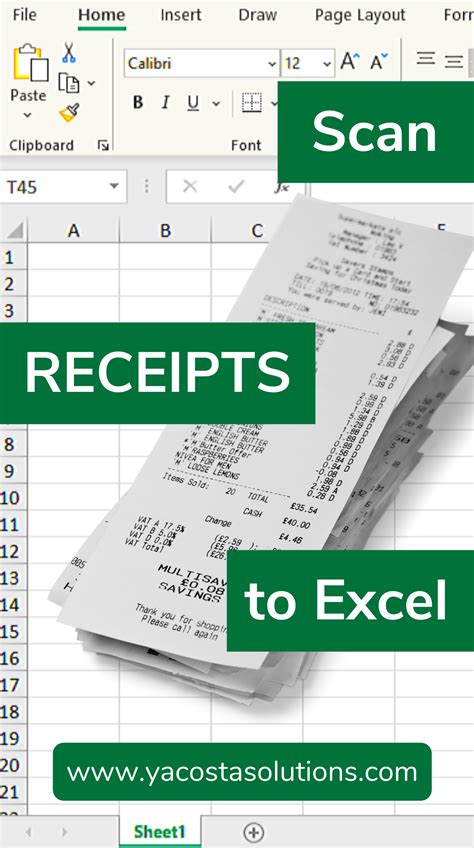
Call to Action
Don't let paper receipts clutter your workspace and slow down your financial tracking. Start scanning your receipts to Excel today and experience the benefits of streamlined expense tracking, reduced clutter, and increased productivity. Try out a receipt scanning app, document scanner, or online receipt scanning service and discover how easy it is to digitize your receipts and export them to Excel. Share your experiences and tips in the comments below!
