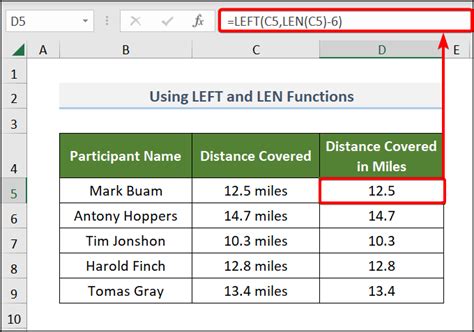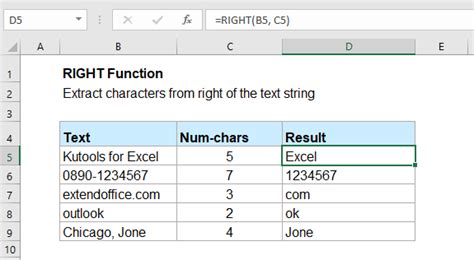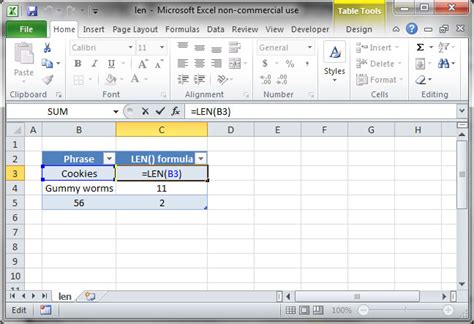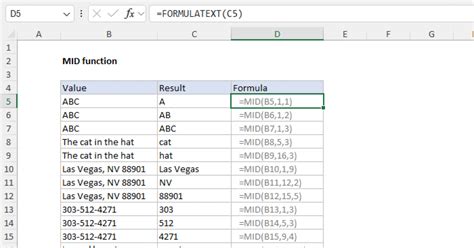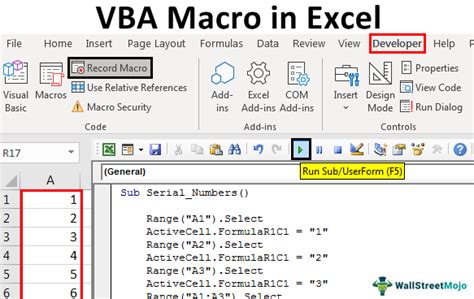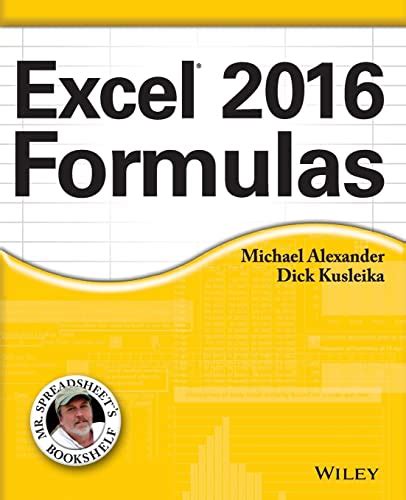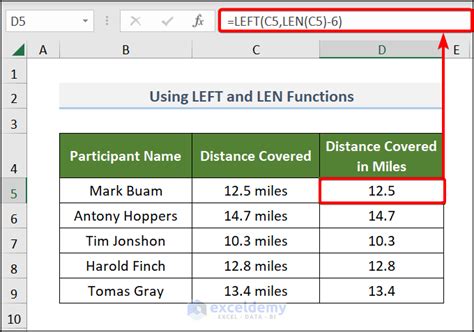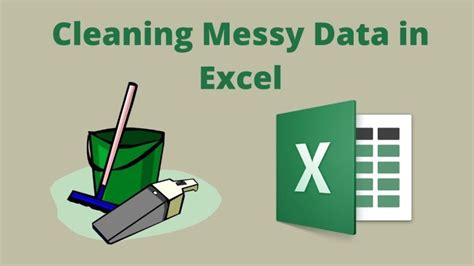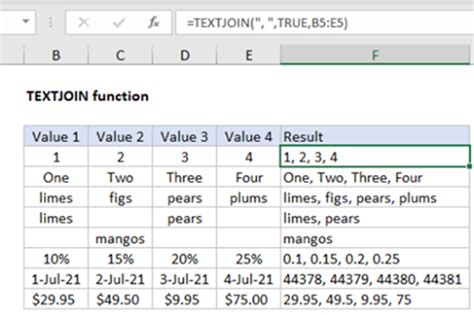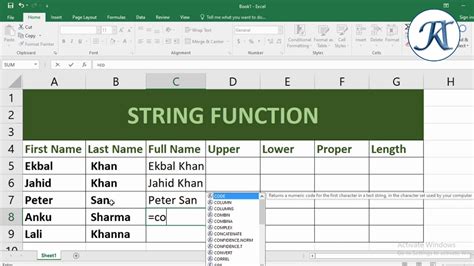Intro
Learn how to trim last 2 characters in Excel easily with our step-by-step guide. Discover formulas and functions to remove trailing characters, including RIGHT, LEFT, and LEN functions. Master text manipulation techniques and improve data cleaning efficiency. Say goodbye to tedious manual editing and streamline your workflow with these expert tips and tricks.
The frustrations of dealing with extra characters in Excel can be a real pain! If you're looking for a simple way to trim the last two characters in a cell, you're in luck. In this article, we'll explore various methods to help you achieve this goal.
Why Trim Last Two Characters in Excel?
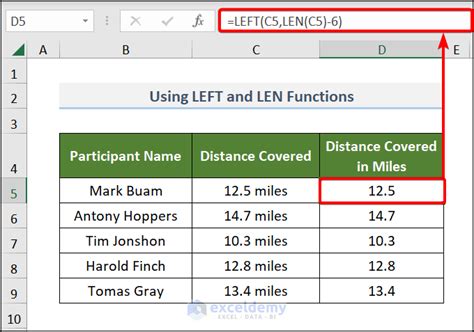
Before we dive into the solutions, let's understand why you might need to trim the last two characters in Excel. Here are a few scenarios:
- You're working with a dataset that contains extra characters at the end of each cell, and you want to clean it up.
- You're trying to match data from two different sources, but the extra characters are causing issues.
- You want to create a new column that extracts all but the last two characters from an existing column.
Method 1: Using the RIGHT and LEN Functions
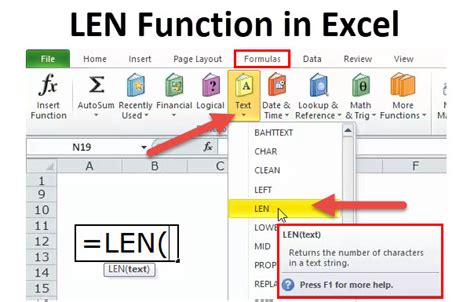
One way to trim the last two characters in Excel is by using a combination of the RIGHT and LEN functions. Here's the formula:
=RIGHT(A1,LEN(A1)-2)
Assuming the cell you want to trim is in column A, this formula works as follows:
LEN(A1)returns the length of the text in cell A1.RIGHT(A1,LEN(A1)-2)extracts the rightmost characters from cell A1, excluding the last two characters.
How to Apply the Formula
- Select the cell where you want to display the trimmed text.
- Type the formula
=RIGHT(A1,LEN(A1)-2), replacingA1with the cell containing the original text. - Press Enter to apply the formula.
Method 2: Using the MID Function
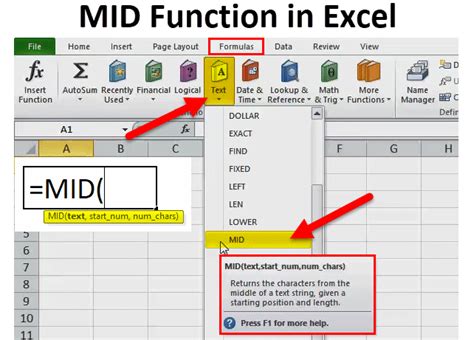
Another way to trim the last two characters in Excel is by using the MID function. Here's the formula:
=MID(A1,1,LEN(A1)-2)
Assuming the cell you want to trim is in column A, this formula works as follows:
LEN(A1)returns the length of the text in cell A1.MID(A1,1,LEN(A1)-2)extracts the middle characters from cell A1, starting from the first character and excluding the last two characters.
How to Apply the Formula
- Select the cell where you want to display the trimmed text.
- Type the formula
=MID(A1,1,LEN(A1)-2), replacingA1with the cell containing the original text. - Press Enter to apply the formula.
Method 3: Using VBA Macro
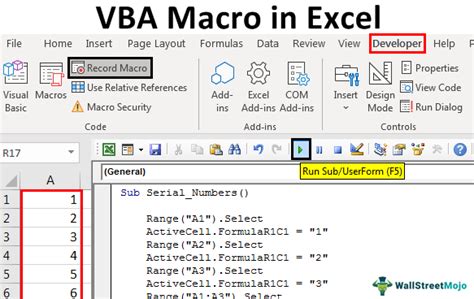
If you're comfortable with VBA macros, you can create a custom function to trim the last two characters in Excel. Here's the code:
Function TrimLastTwoCharacters(text As String) As String TrimLastTwoCharacters = Left(text, Len(text) - 2) End Function
To use this macro:
- Press Alt + F11 to open the VBA Editor.
- Insert a new module by clicking Insert > Module.
- Paste the code into the module.
- Save the workbook as a macro-enabled file (.xlsm).
- Use the formula
=TrimLastTwoCharacters(A1)in a cell, replacingA1with the cell containing the original text.
Conclusion
Trimming the last two characters in Excel can be a breeze using the methods outlined above. Whether you prefer using formulas or VBA macros, there's a solution to suit your needs. Remember to adjust the formulas and code to match your specific data and requirements.
Now it's your turn! Share your experiences with trimming characters in Excel in the comments below. Have you encountered any challenges or successes with these methods? Let's discuss!
Trimming Characters in Excel Image Gallery