Intro
Master the art of text manipulation in Excel with our step-by-step guide on removing letters in Excel cells. Discover 5 efficient methods to delete letters, characters, and strings, and learn how to use Excel formulas, functions, and shortcuts to streamline your data cleaning process and boost productivity.
Removing letters from Excel cells can be a tedious task, especially when dealing with large datasets. However, there are several ways to achieve this using Excel's built-in functions and formulas. In this article, we will explore five different methods to remove letters from Excel cells.
Method 1: Using the SUBSTITUTE Function
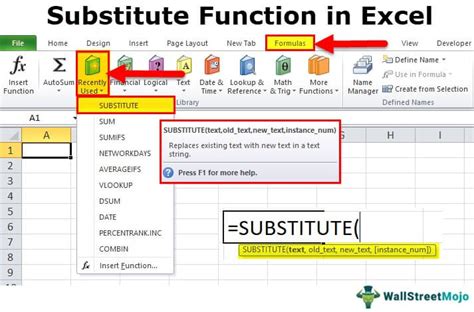
The SUBSTITUTE function is a powerful tool in Excel that allows you to replace a specific text string with another. To remove letters from a cell, you can use the SUBSTITUTE function to replace all letters with an empty string. The syntax for the SUBSTITUTE function is:
SUBSTITUTE(text, old_text, new_text, [instance_num])
In this case, the text is the cell value, old_text is the letter you want to remove, new_text is an empty string, and instance_num is optional.
For example, if you want to remove all letters from cell A1, you can use the following formula:
=SUBSTITUTE(A1, "a", "", 1)
This formula will replace the letter "a" with an empty string. To remove all letters, you need to repeat this process for each letter of the alphabet.
Using a Loop to Remove All Letters
To avoid typing the SUBSTITUTE function 26 times, you can use a loop to remove all letters. You can use the following formula:
=SUBSTITUTE(SUBSTITUTE(SUBSTITUTE(A1, "a", "", 1), "b", "", 1), "c", "", 1)
Continue this pattern for all 26 letters of the alphabet.
Method 2: Using the REGEX Function (Excel 2019 and Later)
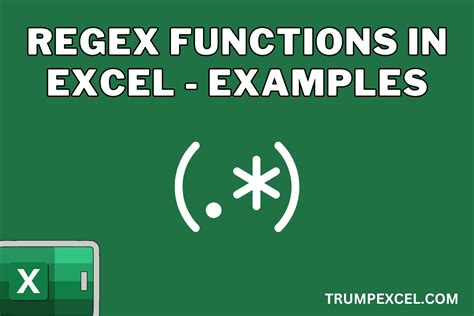
The REGEX function is a new function introduced in Excel 2019 that allows you to perform regular expression operations. To remove letters from a cell, you can use the REGEX function with the following syntax:
=REGEX.Replace(A1, "[a-zA-Z]", "")
This formula will replace all letters (both uppercase and lowercase) with an empty string.
Method 3: Using the Text to Columns Feature
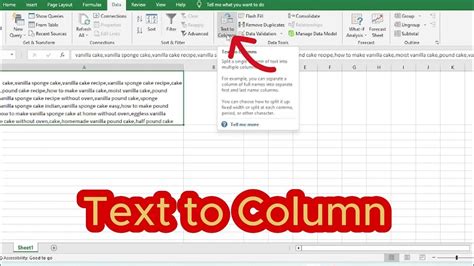
The Text to Columns feature is a powerful tool in Excel that allows you to split text into separate columns based on a delimiter. To remove letters from a cell, you can use the Text to Columns feature with the following steps:
- Select the cell range you want to remove letters from.
- Go to the Data tab in the ribbon.
- Click on the Text to Columns button.
- Select the Delimited Text option.
- In the Delimiters section, select the Letters option.
- Click Finish.
This will split the text into separate columns, with each letter in a separate column. You can then delete the columns containing letters.
Method 4: Using VBA Macro
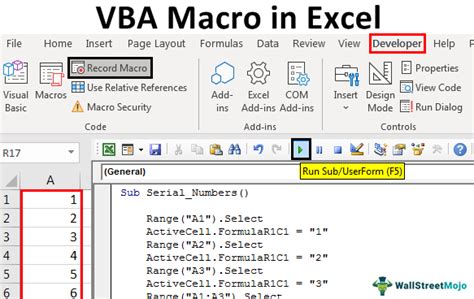
If you are comfortable with VBA programming, you can create a macro to remove letters from a cell. Here is an example code:
Sub RemoveLetters() Dim cell As Range For Each cell In Selection cell.Value = Replace(cell.Value, "a", "") cell.Value = Replace(cell.Value, "b", "") ' Repeat for all 26 letters Next cell End Sub
To use this macro, follow these steps:
- Open the Visual Basic Editor by pressing Alt + F11 or by navigating to Developer > Visual Basic.
- In the Visual Basic Editor, click Insert > Module to insert a new module.
- Paste the code into the module.
- Save the code by clicking File > Save.
- Select the cell range you want to remove letters from.
- Run the macro by clicking Developer > Macros > RemoveLetters.
Method 5: Using Power Query
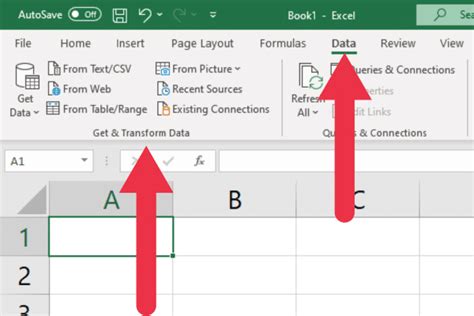
Power Query is a powerful data manipulation tool in Excel that allows you to transform and clean data. To remove letters from a cell, you can use the Power Query editor with the following steps:
- Select the cell range you want to remove letters from.
- Go to the Data tab in the ribbon.
- Click on the From Table/Range button.
- In the Power Query editor, click on the Add Column tab.
- Click on the Text Column button.
- In the Text Column dialog box, select the Text > Remove > Letters option.
- Click OK.
This will create a new column with the letters removed.
Removing Letters in Excel Image Gallery
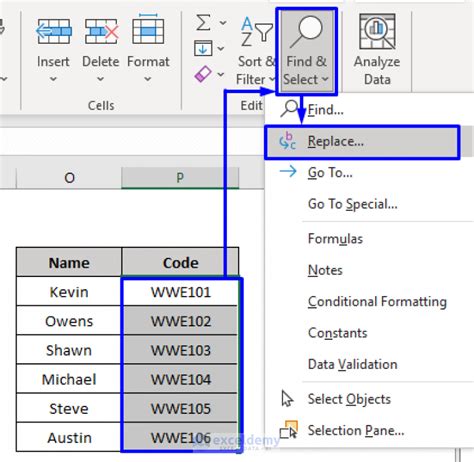
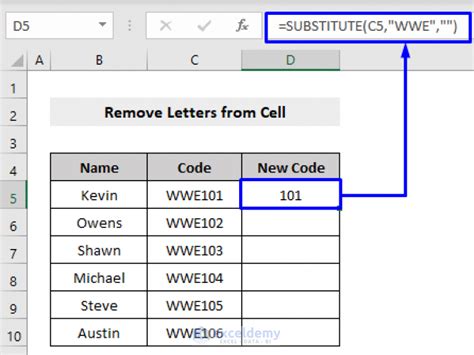
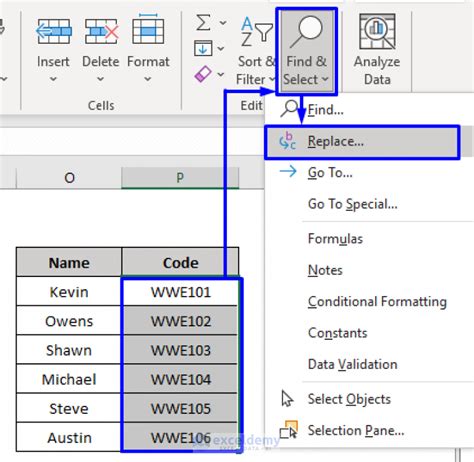
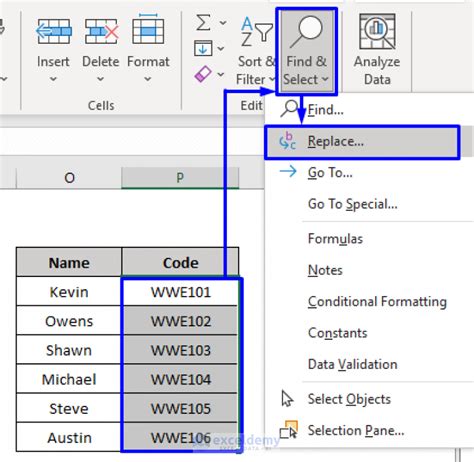
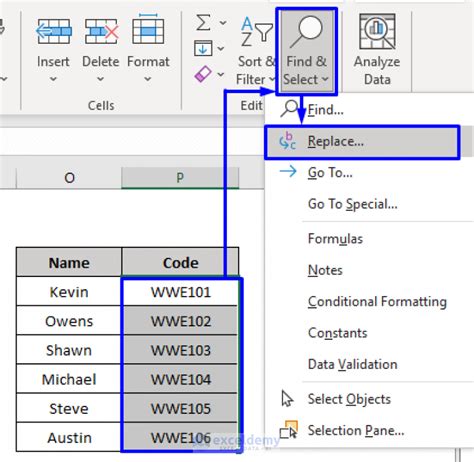
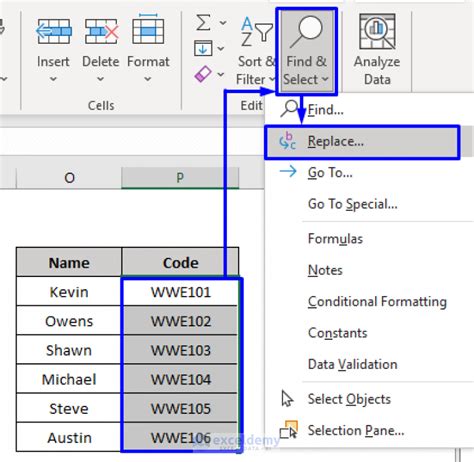
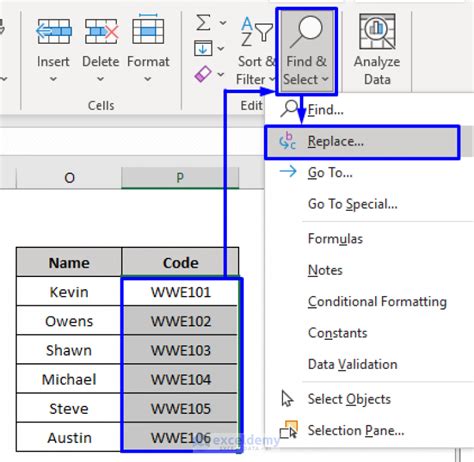
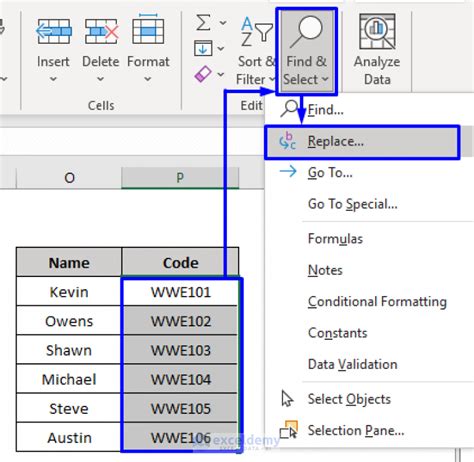
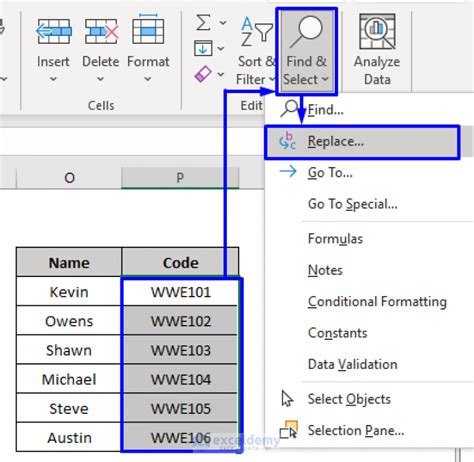
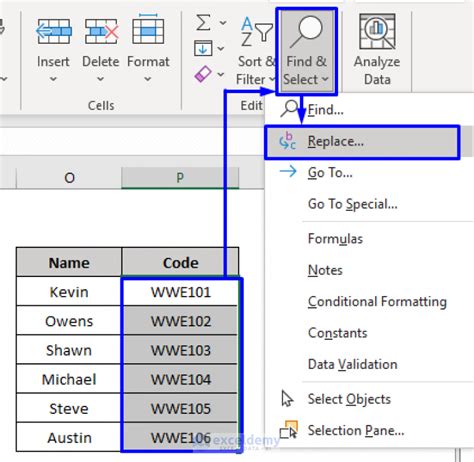
We hope this article has provided you with five different methods to remove letters from Excel cells. Whether you prefer using formulas, VBA macros, or Power Query, there is a method that suits your needs. Remember to practice each method to become proficient in removing letters from Excel cells.
What is your favorite method for removing letters from Excel cells? Share your experiences and tips in the comments below.
