Removing spaces before text in Excel can be a tedious task, especially when dealing with large datasets. However, there are several ways to accomplish this task easily and efficiently. In this article, we will explore the different methods to remove spaces before text in Excel, including using formulas, functions, and shortcuts.
Understanding the Problem
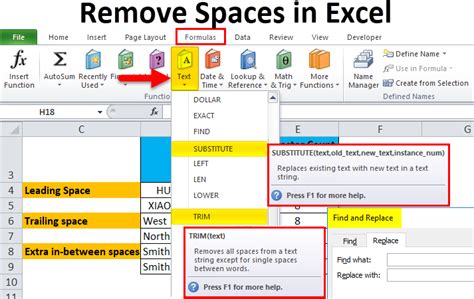
When working with text data in Excel, it's common to encounter spaces before the actual text. These spaces can be caused by various factors, such as data import, copying and pasting, or manual entry. Spaces before text can lead to issues with data analysis, formatting, and even data visualization.
Method 1: Using the TRIM Function
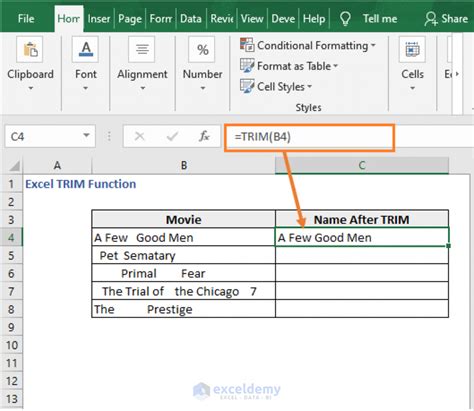
One of the most straightforward ways to remove spaces before text in Excel is by using the TRIM function. The TRIM function removes all spaces from a text string, except for single spaces between words.
To use the TRIM function, follow these steps:
- Select the cell that contains the text with spaces before it.
- Go to the formula bar and type
=TRIM(A1), where A1 is the cell reference. - Press Enter to apply the formula.
The TRIM function will remove all spaces before the text, leaving only a single space between words.
Example:
| Original Text | TRIM Function |
|---|---|
| " Hello World" | =TRIM(A1) = "Hello World" |
Method 2: Using the SUBSTITUTE Function
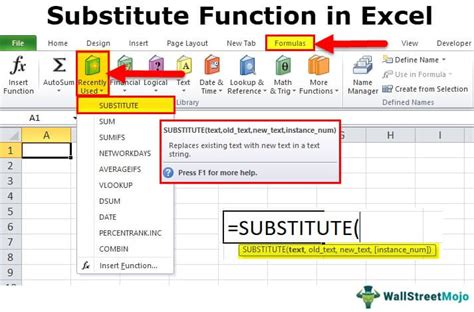
Another way to remove spaces before text in Excel is by using the SUBSTITUTE function. The SUBSTITUTE function replaces a specified character or string with another character or string.
To use the SUBSTITUTE function, follow these steps:
- Select the cell that contains the text with spaces before it.
- Go to the formula bar and type
=SUBSTITUTE(A1," ",""), where A1 is the cell reference. - Press Enter to apply the formula.
The SUBSTITUTE function will replace all spaces before the text with an empty string, effectively removing them.
Example:
| Original Text | SUBSTITUTE Function |
|---|---|
| " Hello World" | =SUBSTITUTE(A1," ","") = "Hello World" |
Method 3: Using Text to Columns
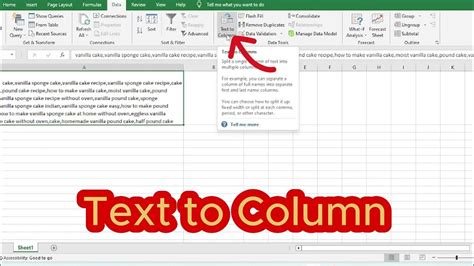
If you have a large dataset with multiple columns, you can use the Text to Columns feature to remove spaces before text. Text to Columns allows you to split text into separate columns based on a delimiter.
To use Text to Columns, follow these steps:
- Select the entire range of cells that contains the text with spaces before it.
- Go to the Data tab in the ribbon.
- Click on the Text to Columns button.
- In the Text to Columns dialog box, select the Delimited Text option.
- Click on the Next button.
- In the Delimiters section, uncheck all boxes except for the Space checkbox.
- Click on the Finish button.
Text to Columns will split the text into separate columns, removing all spaces before the text.
Example:
| Original Text | Text to Columns |
|---|---|
| " Hello World" | "Hello" |
Method 4: Using Power Query
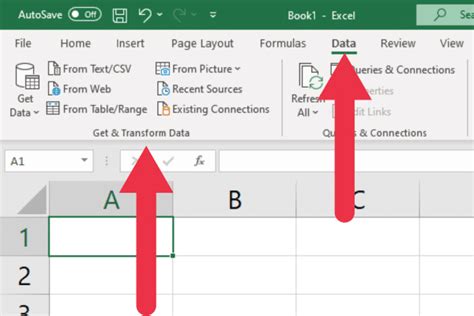
If you have Excel 2013 or later, you can use Power Query to remove spaces before text. Power Query is a powerful data manipulation tool that allows you to clean and transform data.
To use Power Query, follow these steps:
- Select the entire range of cells that contains the text with spaces before it.
- Go to the Data tab in the ribbon.
- Click on the New Query button.
- In the Query Editor, select the column that contains the text with spaces before it.
- Go to the Home tab in the ribbon.
- Click on the Transform button.
- In the Transform section, click on the Trim button.
- Click on the Close and Load button.
Power Query will remove all spaces before the text, leaving only a single space between words.
Example:
| Original Text | Power Query |
|---|---|
| " Hello World" | "Hello World" |
Gallery of Removing Spaces Before Text in Excel
Removing Spaces Before Text in Excel Image Gallery
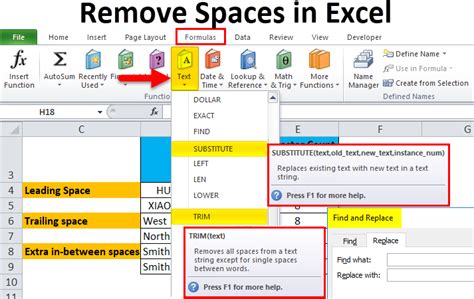
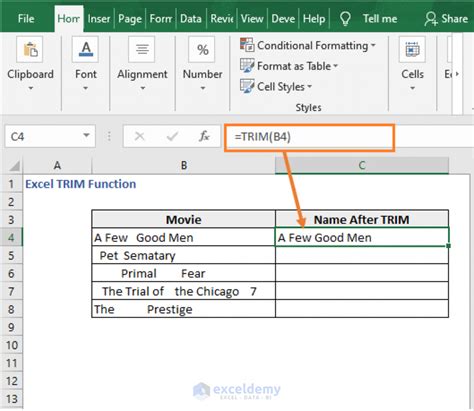
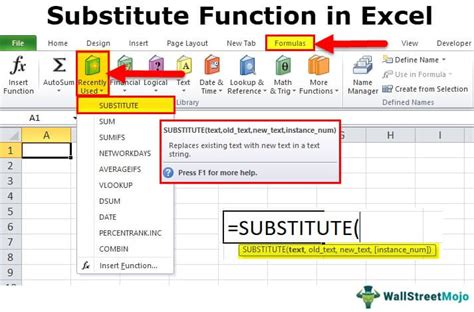
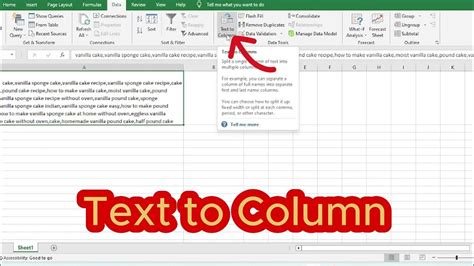
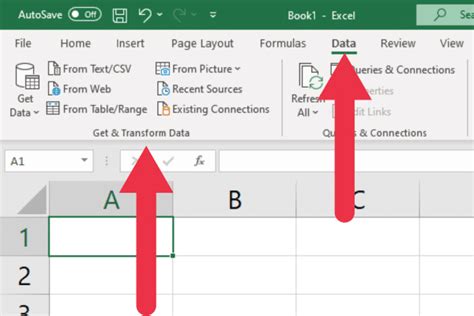
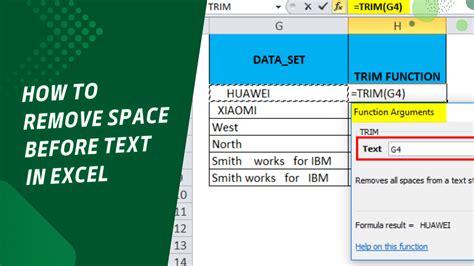
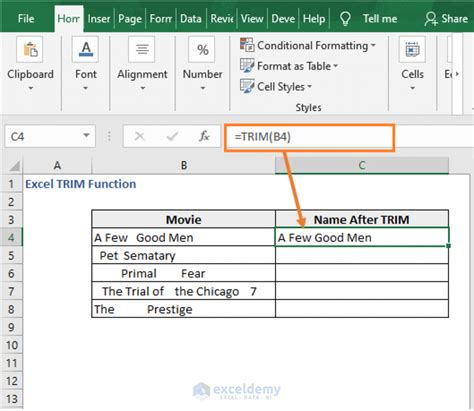
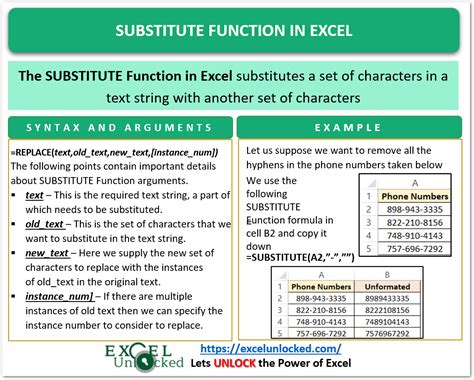
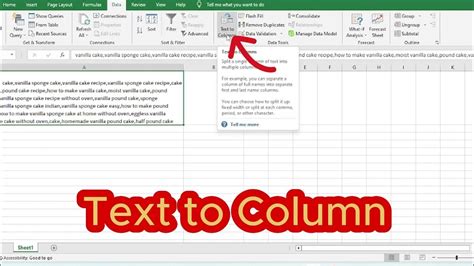
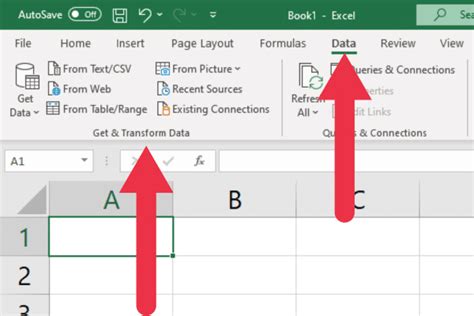
Removing spaces before text in Excel can be a challenging task, but with the right techniques, it can be done easily and efficiently. By using the TRIM function, SUBSTITUTE function, Text to Columns feature, or Power Query, you can remove spaces before text and improve the quality of your data. Remember to use the method that best suits your needs and data requirements.
