The frustration of dealing with watermarks in Excel! If you've ever tried to remove a watermark from an Excel spreadsheet, you know how annoying it can be. Whether you're working on a project, creating a report, or simply trying to declutter your spreadsheet, watermarks can get in the way. In this article, we'll explore five ways to remove watermarks in Excel, so you can focus on the task at hand.
What is a Watermark in Excel?
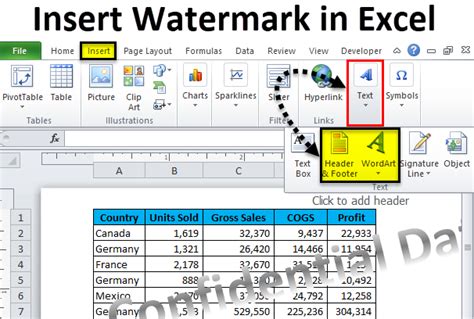
Before we dive into the removal methods, let's quickly define what a watermark is in Excel. A watermark is a semi-transparent image or text that is overlaid on top of a worksheet. It's often used to add a background image or to indicate that the document is confidential or draft. However, sometimes watermarks can be distracting or obstructive, and you may want to remove them.
Method 1: Remove Watermark from Excel's Header/Footer
One of the simplest ways to remove a watermark in Excel is to check if it's added through the Header/Footer section. To do this:- Go to the "Insert" tab in the ribbon.
- Click on "Header & Footer" in the "Text" group.
- If the watermark is added through the Header/Footer section, you'll see it listed under "Header" or "Footer".
- Click on the dropdown menu next to the watermark and select "None" to remove it.
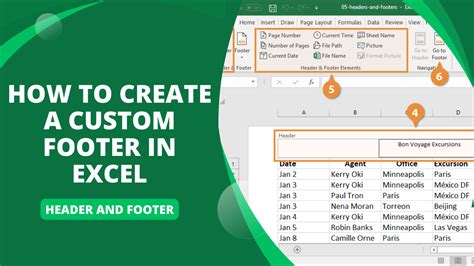
Method 2: Remove Watermark from Excel's Background
If the watermark is not added through the Header/Footer section, it might be added as a background image. To remove it:- Go to the "Page Layout" tab in the ribbon.
- Click on "Background" in the "Page Setup" group.
- If the watermark is added as a background image, you'll see it listed under "Background".
- Click on the dropdown menu next to the background image and select "None" to remove it.
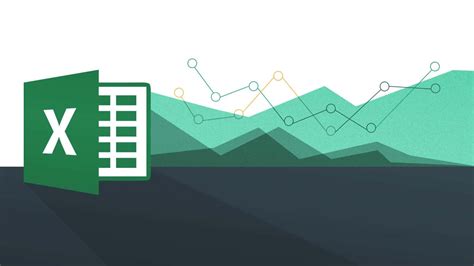
Method 3: Remove Watermark using Excel's "Picture Tools"
If the watermark is an image, you can try removing it using Excel's "Picture Tools". To do this:- Select the cell that contains the watermark.
- Go to the "Picture Tools" tab in the ribbon.
- Click on "Format" in the "Adjust" group.
- Select "Remove Watermark" from the dropdown menu.

Method 4: Remove Watermark using VBA Macro
If the above methods don't work, you can try using a VBA macro to remove the watermark. To do this:- Press "Alt + F11" to open the VBA editor.
- In the "Visual Basic Editor", go to "Insert" > "Module" to create a new module.
- Paste the following code into the module:
Sub RemoveWatermark()
Dim ws As Worksheet
For Each ws In ThisWorkbook.Worksheets
ws.Shapes("Watermark").Delete
Next ws
End Sub
- Press "F5" to run the macro.
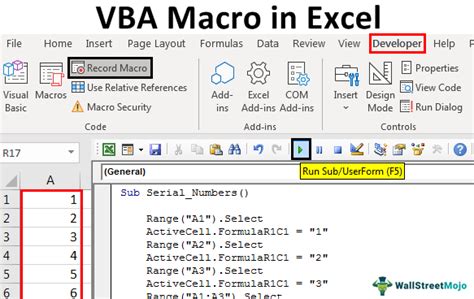
Method 5: Remove Watermark by Converting to Image
If all else fails, you can try converting the watermark to an image and then removing it. To do this:- Select the cell that contains the watermark.
- Go to the "Home" tab in the ribbon.
- Click on "Copy" in the "Clipboard" group.
- Open a new worksheet or a graphics editor like Paint or Photoshop.
- Paste the copied watermark as an image.
- Edit the image to remove the watermark.
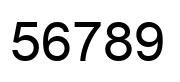
Gallery of Excel Watermark Removal
Excel Watermark Removal Gallery
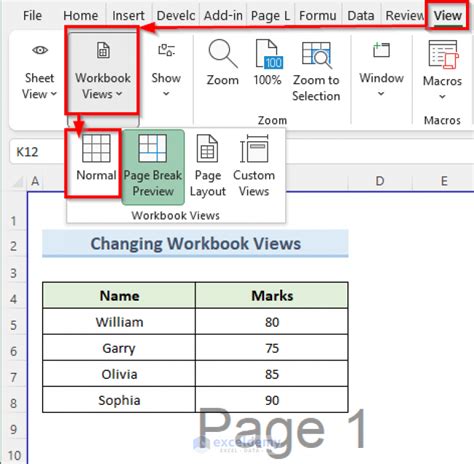
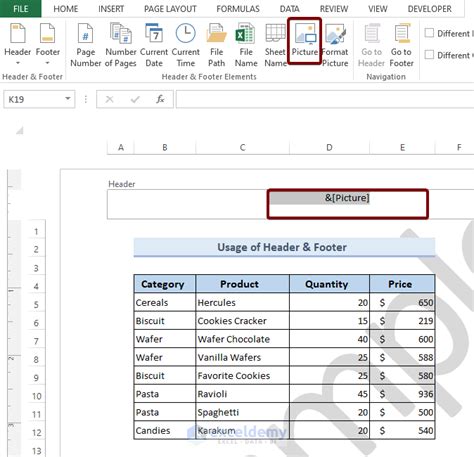
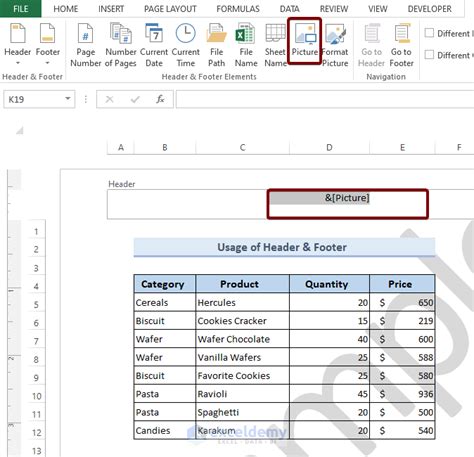
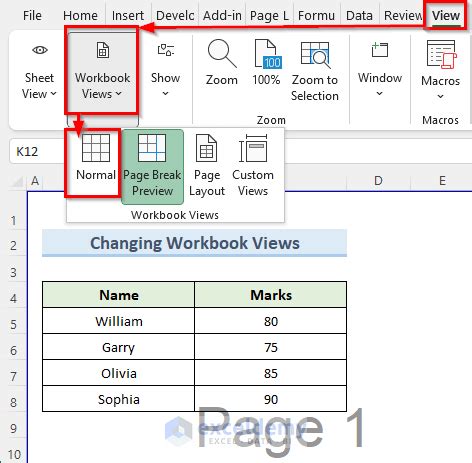
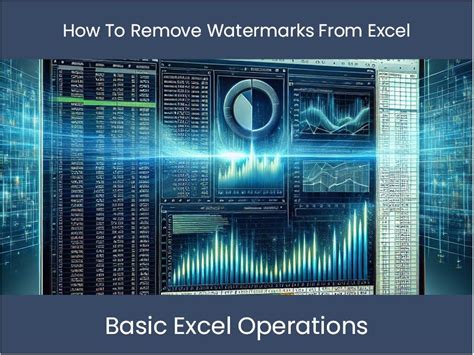
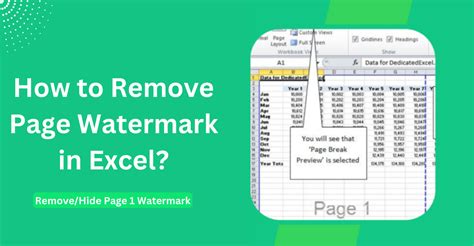
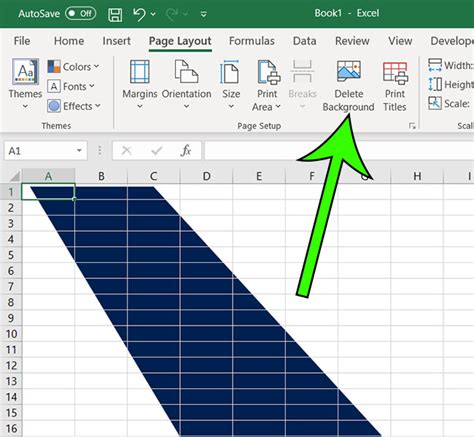
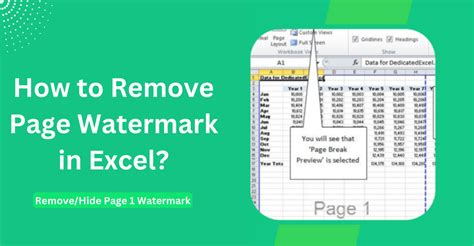
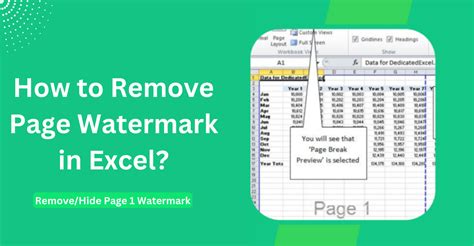
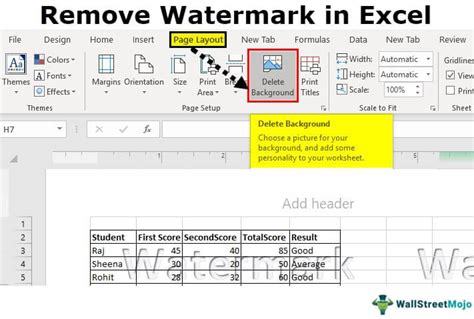
We hope this article has helped you remove the watermark from your Excel spreadsheet. If you have any further questions or need additional assistance, please don't hesitate to ask. Share your experiences and tips with us in the comments section below!
