Replacing line breaks in Excel can be a tedious task, especially when dealing with large datasets. Line breaks can appear in cells due to various reasons such as copying data from other sources, formatting issues, or even errors in data entry. Fortunately, there are several methods to replace line breaks in Excel, and we'll explore them in detail.
The Importance of Removing Line Breaks
Line breaks in Excel can cause several issues, including:
- Incorrect formatting: Line breaks can disrupt the formatting of cells, making it difficult to read and analyze data.
- Data analysis errors: Line breaks can lead to errors in data analysis, especially when using formulas or functions that rely on specific formatting.
- Difficulty in data sharing: Line breaks can make it challenging to share data with others, especially if they are not using the same software or version.
Methods to Replace Line Breaks in Excel
1. Using the Find and Replace Function
One of the simplest methods to replace line breaks in Excel is by using the Find and Replace function. This method is useful when you have a small dataset or a specific range of cells to work with.
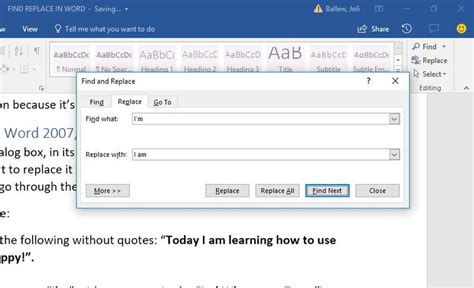
To use the Find and Replace function:
- Select the cell range that contains the line breaks.
- Go to the Home tab in the Excel ribbon.
- Click on the Find & Select button in the Editing group.
- Click on Replace.
- In the Find what field, enter
^l(this is the character code for a line break in Excel). - Leave the Replace with field blank.
- Click on Replace All.
2. Using the SUBSTITUTE Function
Another method to replace line breaks in Excel is by using the SUBSTITUTE function. This method is useful when you want to replace line breaks in a specific range of cells or an entire column.
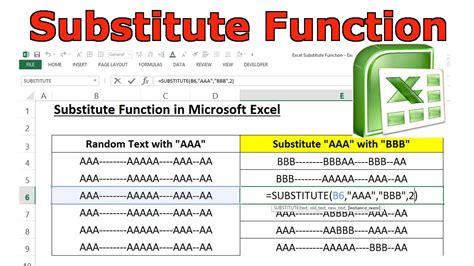
To use the SUBSTITUTE function:
- Select the cell range that contains the line breaks.
- Go to a new cell where you want to display the data without line breaks.
- Enter the formula
=SUBSTITUTE(A1,"^l"," ")(assuming the data is in cell A1). - Press Enter.
- Copy the formula down to other cells in the range.
3. Using Power Query
Power Query is a powerful tool in Excel that allows you to manipulate and transform data. You can use Power Query to replace line breaks in a dataset.
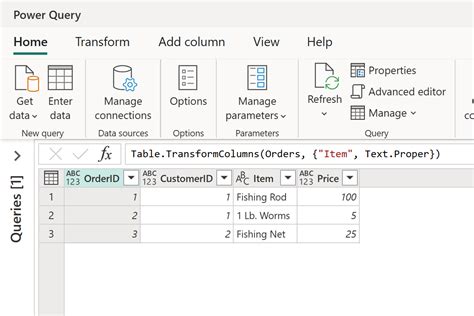
To use Power Query:
- Select the cell range that contains the line breaks.
- Go to the Data tab in the Excel ribbon.
- Click on the From Table/Range button in the Get & Transform Data group.
- Click on the Close & Load button.
- In the Power Query Editor, select the column that contains the line breaks.
- Click on the Replace Values button in the Home tab.
- Enter
^lin the Value to Find field. - Leave the Replace With field blank.
- Click on OK.
4. Using VBA Macro
If you have a large dataset or a repetitive task, you can use a VBA macro to replace line breaks in Excel.
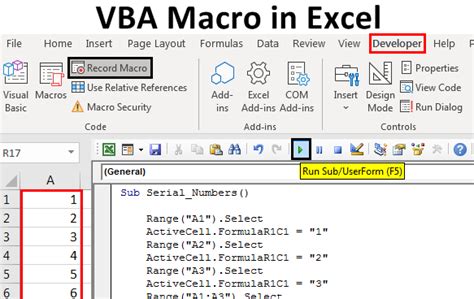
To use a VBA macro:
- Press Alt + F11 to open the Visual Basic Editor.
- In the Editor, click on Insert > Module.
- Paste the following code:
Sub ReplaceLineBreaks()
Dim rng As Range
Set rng = Selection
rng.Replace "^l", ""
End Sub
- Click on Run.
- Select the cell range that contains the line breaks.
- Press Alt + F8 to run the macro.
Gallery of Replacing Line Breaks in Excel
Replacing Line Breaks in Excel Image Gallery
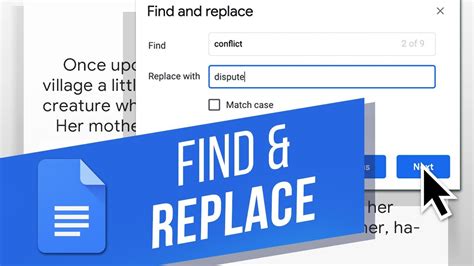
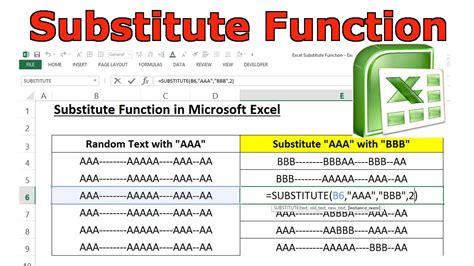
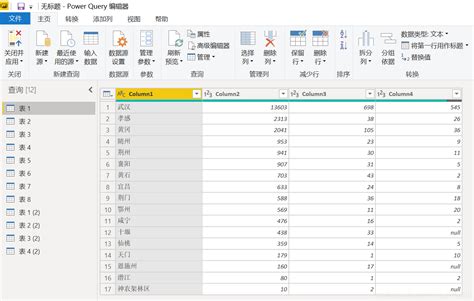
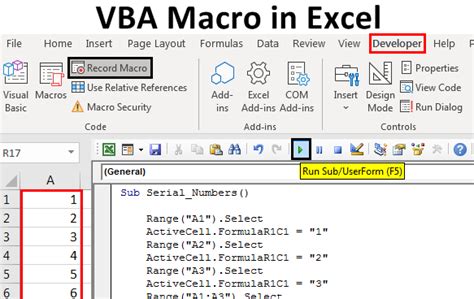
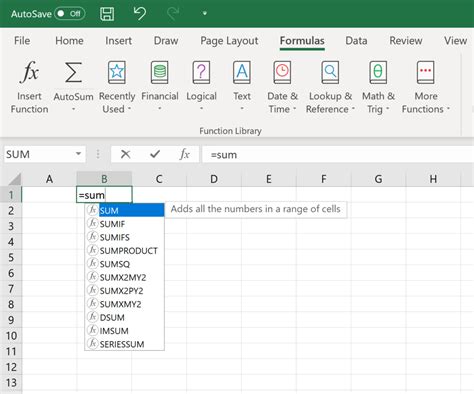
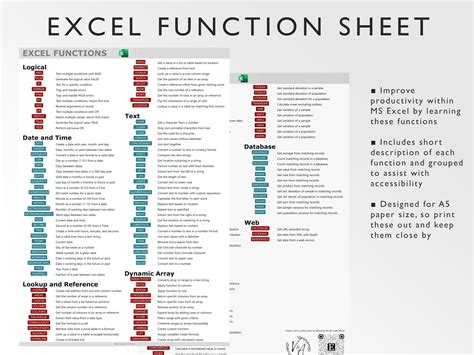
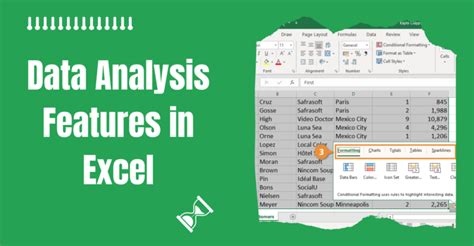
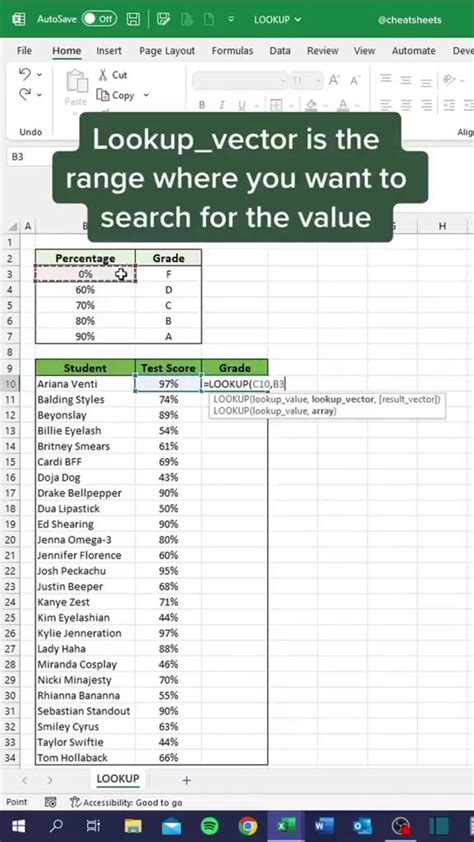
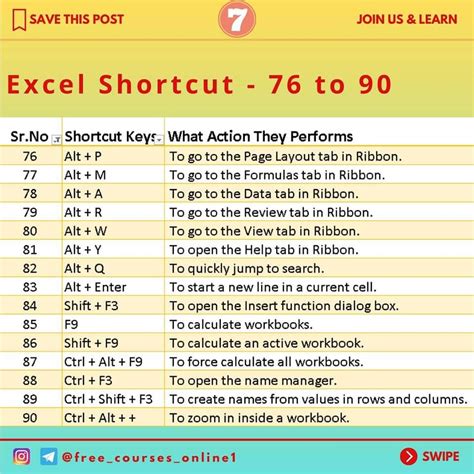
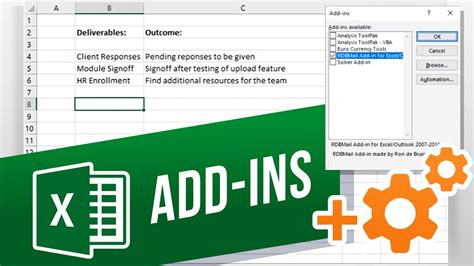
Conclusion
Replacing line breaks in Excel can be a straightforward process using the methods outlined above. Whether you use the Find and Replace function, the SUBSTITUTE function, Power Query, or a VBA macro, you can easily remove line breaks from your data and ensure accurate formatting and analysis. By mastering these techniques, you'll be able to work more efficiently with your data and make the most out of your Excel experience.
