Reversing text in Excel can be a useful skill to have, especially when working with data that requires manipulation or transformation. There are several ways to reverse text in Excel using formulas, and in this article, we will explore five of the most common methods.
The ability to reverse text in Excel can be useful in a variety of situations, such as reversing names, addresses, or other types of data. For example, if you have a list of names in the format "Last Name, First Name" and you want to convert them to "First Name Last Name", you can use a formula to reverse the text.
In this article, we will show you five ways to reverse text in Excel using formulas. We will provide step-by-step instructions, examples, and screenshots to help you understand each method.
Method 1: Using the REVERSE Function
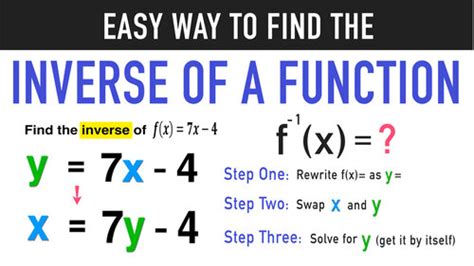
The REVERSE function is a built-in function in Excel that can be used to reverse text. The syntax for the REVERSE function is REVERSE(text), where text is the text you want to reverse.
To use the REVERSE function, follow these steps:
- Select the cell where you want to display the reversed text.
- Type
=REVERSE(and select the cell that contains the text you want to reverse. - Close the parentheses and press Enter.
For example, if you have the text "Hello World" in cell A1 and you want to reverse it, you can use the formula =REVERSE(A1) in cell B1.
Example:
| Original Text | Reversed Text |
|---|---|
| Hello World | dlroW olleH |
Method 2: Using the LEN and MID Functions
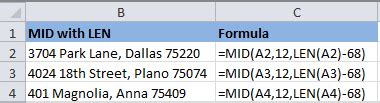
Another way to reverse text in Excel is by using the LEN and MID functions. The LEN function returns the length of a text string, and the MID function returns a specified number of characters from a text string.
To use the LEN and MID functions to reverse text, follow these steps:
- Select the cell where you want to display the reversed text.
- Type
=MID(A1,LEN(A1),1)and press Enter. This will return the last character of the text string. - Type
=MID(A1,LEN(A1)-1,1)and press Enter. This will return the second-to-last character of the text string. - Continue typing
=MID(A1,LEN(A1)-n,1)and pressing Enter, wherenis the position of the character you want to return.
For example, if you have the text "Hello World" in cell A1 and you want to reverse it, you can use the formulas =MID(A1,LEN(A1),1), =MID(A1,LEN(A1)-1,1), and so on, to return each character of the text string in reverse order.
Example:
| Original Text | Reversed Text |
|---|---|
| Hello World | dlroW olleH |
Method 3: Using the RIGHT and LEN Functions
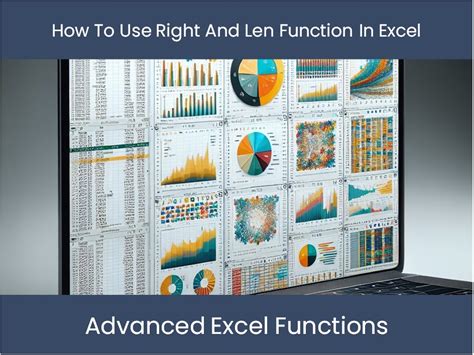
The RIGHT function returns a specified number of characters from the right side of a text string. The LEN function returns the length of a text string.
To use the RIGHT and LEN functions to reverse text, follow these steps:
- Select the cell where you want to display the reversed text.
- Type
=RIGHT(A1,1)and press Enter. This will return the last character of the text string. - Type
=RIGHT(A1,2)and press Enter. This will return the last two characters of the text string. - Continue typing
=RIGHT(A1,n)and pressing Enter, wherenis the number of characters you want to return.
For example, if you have the text "Hello World" in cell A1 and you want to reverse it, you can use the formulas =RIGHT(A1,1), =RIGHT(A1,2), and so on, to return each character of the text string in reverse order.
Example:
| Original Text | Reversed Text |
|---|---|
| Hello World | dlroW olleH |
Method 4: Using VBA Macro
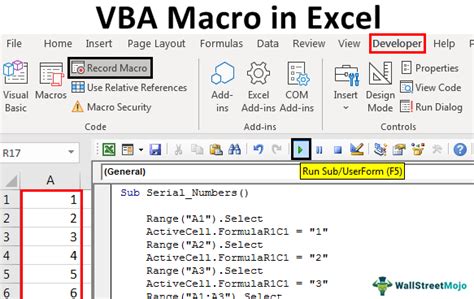
You can also use a VBA macro to reverse text in Excel. A VBA macro is a set of instructions that can be executed by Excel to perform a specific task.
To create a VBA macro to reverse text, follow these steps:
- Open the Visual Basic Editor by pressing Alt+F11 or by navigating to Developer > Visual Basic in the ribbon.
- In the Visual Basic Editor, click Insert > Module to create a new module.
- Paste the following code into the module:
Function ReverseText(text As String) As String
ReverseText = StrReverse(text)
End Function
- Save the module by clicking File > Save.
To use the VBA macro to reverse text, follow these steps:
- Select the cell where you want to display the reversed text.
- Type
=ReverseText(A1)and press Enter, whereA1is the cell that contains the text you want to reverse.
Example:
| Original Text | Reversed Text |
|---|---|
| Hello World | dlroW olleH |
Method 5: Using Power Query
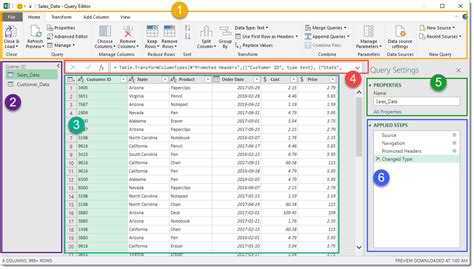
Power Query is a powerful data manipulation tool in Excel that can be used to reverse text.
To use Power Query to reverse text, follow these steps:
- Select the cell range that contains the text you want to reverse.
- Go to the Data tab in the ribbon and click From Table/Range.
- In the Power Query Editor, click Add Column > Custom Column.
- In the Custom Column dialog box, enter the following formula:
= Text.Reverse([Text])
- Click OK to create the new column.
For example, if you have the text "Hello World" in cell A1 and you want to reverse it, you can use Power Query to create a new column with the reversed text.
Example:
| Original Text | Reversed Text |
|---|---|
| Hello World | dlroW olleH |
Excel Text Reversal Image Gallery
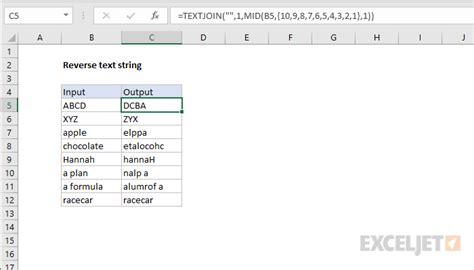
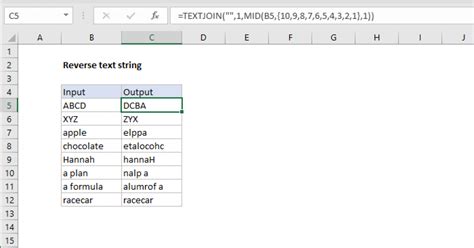
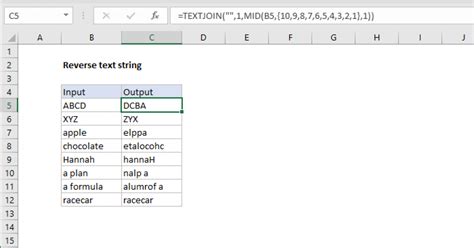
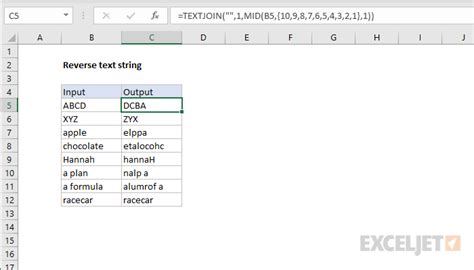
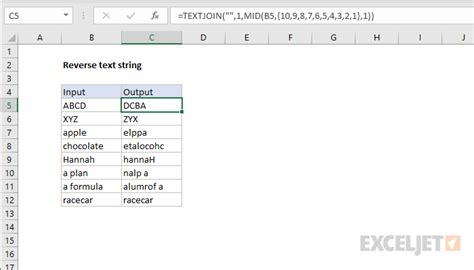
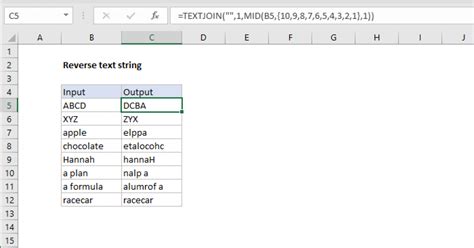
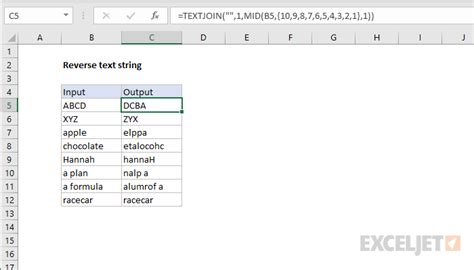
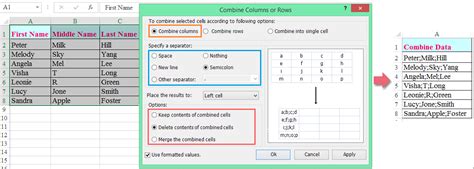
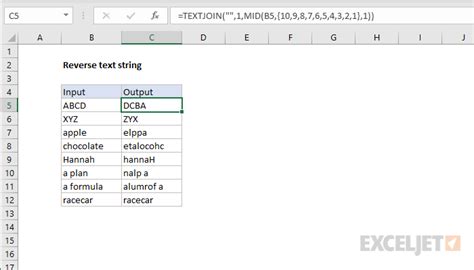
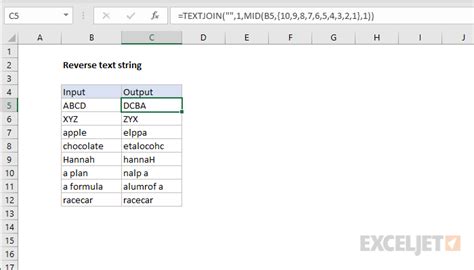
We hope this article has been helpful in showing you five ways to reverse text in Excel using formulas. Whether you are using the REVERSE function, the LEN and MID functions, the RIGHT and LEN functions, a VBA macro, or Power Query, there are many ways to reverse text in Excel. Experiment with each method to find the one that works best for you.
Do you have any questions or comments about reversing text in Excel? Share them with us in the comments below!
