Intro
Master Roman numerals in Excel with easy formulas. Learn how to convert numbers to Roman numerals using simple functions, and discover how to format and customize your results. Boost your spreadsheet skills and efficiently work with Roman numerals in Excel, perfect for historians, writers, and data analysts.
Roman numerals have been used for centuries to represent numbers in a unique and visually appealing way. While Excel is primarily used for arithmetic operations, it can also be used to work with Roman numerals. In this article, we will explore how to use Roman numerals in Excel using simple formulas.
The Importance of Roman Numerals in Excel
Roman numerals can be useful in various contexts, such as formatting dates, numbering pages, or creating custom lists. Excel provides several formulas that can help you work with Roman numerals, making it easier to perform tasks that require this unique numbering system.
Understanding Roman Numerals
Before we dive into the formulas, let's quickly review how Roman numerals work. Roman numerals use a combination of letters to represent numbers, with each letter having a specific value:
I = 1 V = 5 X = 10 L = 50 C = 100 D = 500 M = 1000
These letters can be combined to represent larger numbers. For example, the number 4 is represented as IV (5 - 1), and the number 9 is represented as IX (10 - 1).
Converting Numbers to Roman Numerals in Excel
To convert numbers to Roman numerals in Excel, you can use the following formula:
<h2> =ROMAN(A1)
Assuming the number you want to convert is in cell A1, this formula will return the Roman numeral equivalent.
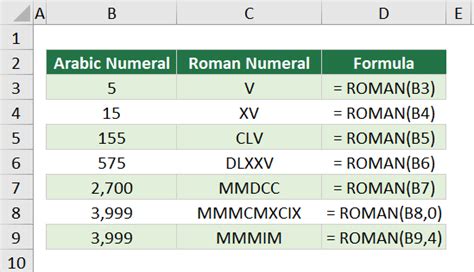
Customizing the Roman Numeral Format
The ROMAN function in Excel allows you to customize the format of the Roman numeral. You can specify the type of Roman numeral you want to use, such as classical or simplified.
<h2> =ROMAN(A1,0)
This formula will return the classical Roman numeral format, which is the most commonly used format.
<h2> =ROMAN(A1,1)
This formula will return the simplified Roman numeral format, which is easier to read but less commonly used.
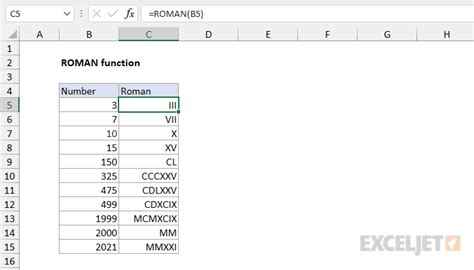
Converting Roman Numerals to Numbers in Excel
To convert Roman numerals to numbers in Excel, you can use the following formula:
<h2> =ARABIC(A1)
Assuming the Roman numeral you want to convert is in cell A1, this formula will return the numeric equivalent.
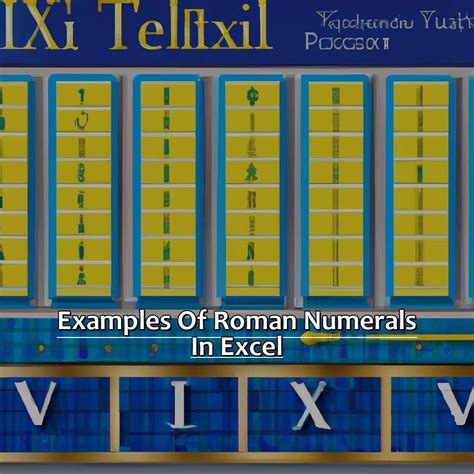
Working with Roman Numerals in Excel: Tips and Tricks
When working with Roman numerals in Excel, keep the following tips and tricks in mind:
- Use the ROMAN function to convert numbers to Roman numerals, and the ARABIC function to convert Roman numerals to numbers.
- Customize the Roman numeral format using the second argument of the ROMAN function.
- Use the TEXT function to format Roman numerals as text, rather than numbers.
- Use the FIND function to search for specific Roman numerals within a text string.
Common Errors to Avoid
When working with Roman numerals in Excel, avoid the following common errors:
- Using the wrong function to convert numbers to Roman numerals or vice versa.
- Failing to customize the Roman numeral format when using the ROMAN function.
- Forgetting to use the TEXT function to format Roman numerals as text.
Practical Applications of Roman Numerals in Excel
Roman numerals have several practical applications in Excel, including:
- Formatting dates and times
- Numbering pages and sections
- Creating custom lists and labels
- Adding a touch of elegance to reports and presentations
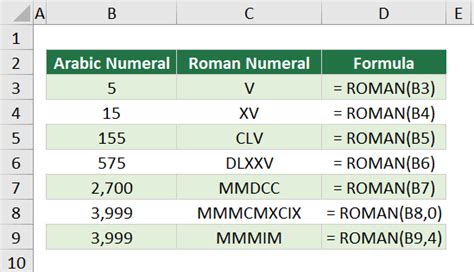
Gallery of Roman Numerals in Excel
Roman Numerals in Excel Image Gallery
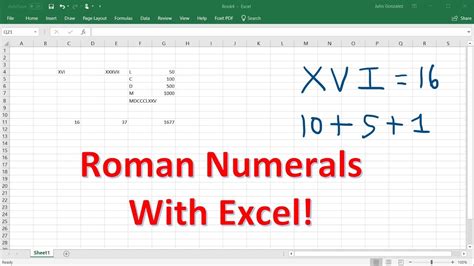
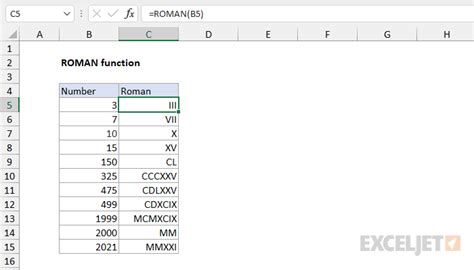
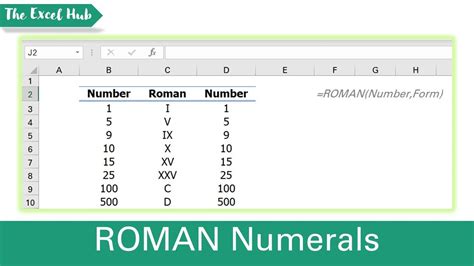
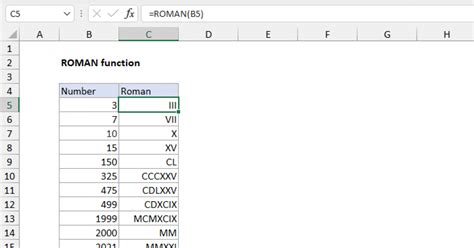
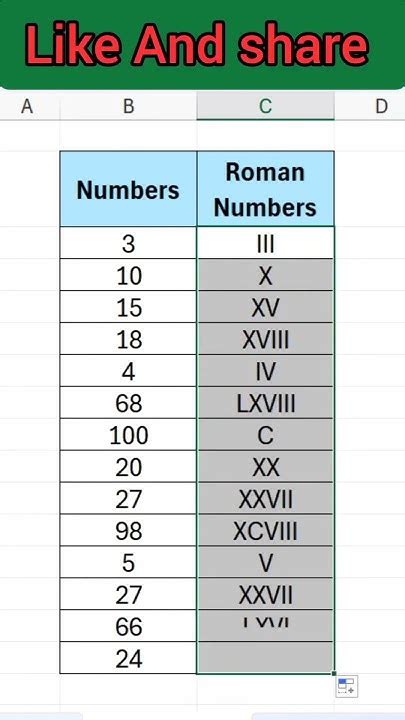
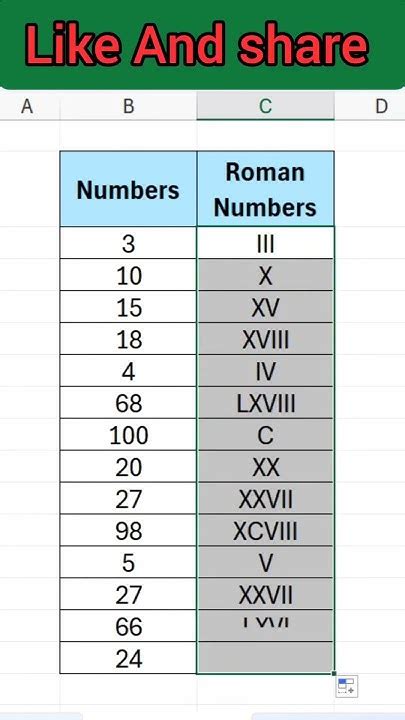
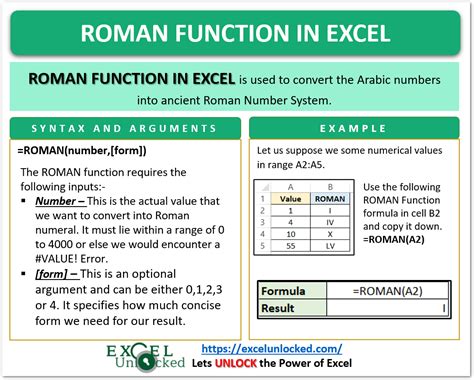
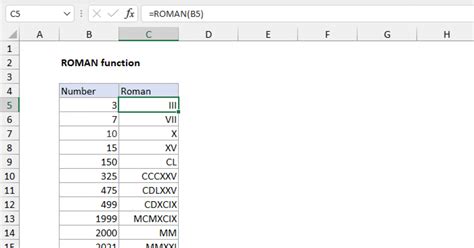
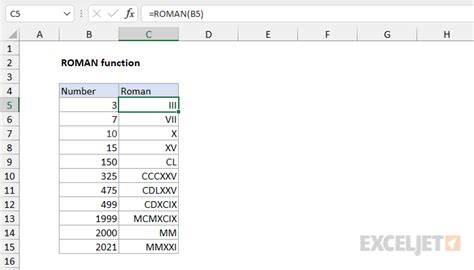
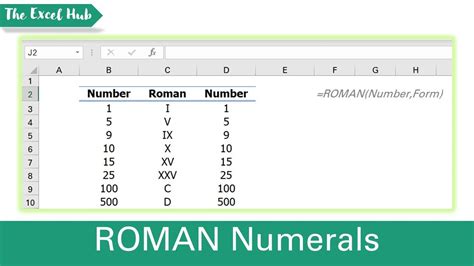
Take Your Roman Numeral Skills to the Next Level
Now that you've learned the basics of using Roman numerals in Excel, it's time to take your skills to the next level. Practice using the ROMAN and ARABIC functions, and experiment with different formats and applications. With time and practice, you'll become a master of working with Roman numerals in Excel.
Don't forget to share your own tips and tricks for working with Roman numerals in Excel in the comments below!
