Calculating the Root Mean Square (RMS) in Excel is a straightforward process that can be accomplished in several ways. The RMS is a measure of the magnitude of a set of values, and it's widely used in various fields, including engineering, physics, and statistics. In this article, we'll explore five easy ways to calculate RMS in Excel, along with practical examples and step-by-step instructions.
What is Root Mean Square (RMS)?
Before we dive into the calculations, let's briefly define what RMS is. The Root Mean Square is a statistical measure that represents the square root of the average of the squares of a set of values. It's a measure of the magnitude of a set of values, and it's often used to analyze data that involves fluctuations or variations.
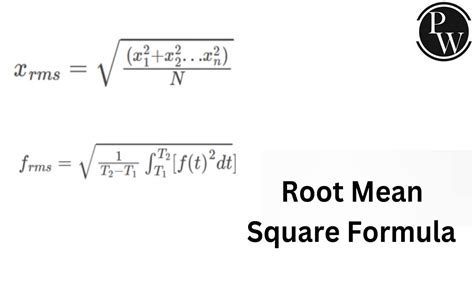
Method 1: Using the RMS Function in Excel
Excel provides a built-in function called RMS, which calculates the Root Mean Square of a set of values. This is the simplest way to calculate RMS in Excel.
To use the RMS function, follow these steps:
- Select the cell where you want to display the RMS value.
- Type "=RMS(" and select the range of cells that contains the data you want to analyze.
- Close the parenthesis and press Enter.
For example, if you have a set of values in cells A1:A10, the formula would be:
=RMS(A1:A10)
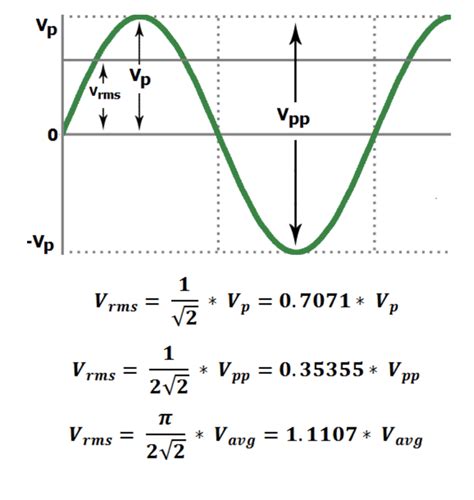
Method 2: Using the SQRT and AVERAGE Functions
Another way to calculate RMS in Excel is by using the SQRT and AVERAGE functions. This method is useful when you don't have the RMS function available.
To use this method, follow these steps:
- Calculate the average of the squares of the values using the AVERAGE function.
- Take the square root of the result using the SQRT function.
For example, if you have a set of values in cells A1:A10, the formula would be:
=SQRT(AVERAGE(A1:A10^2))
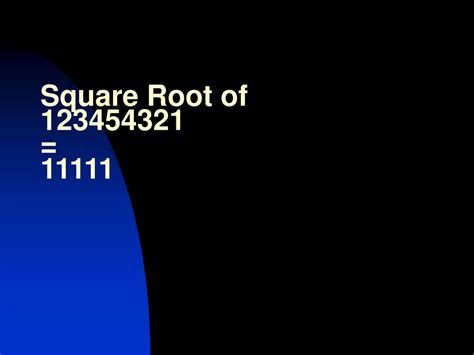
Method 3: Using the POWER and AVERAGE Functions
This method is similar to the previous one, but it uses the POWER function instead of the SQRT function.
To use this method, follow these steps:
- Calculate the average of the squares of the values using the AVERAGE function.
- Raise the result to the power of 1/2 using the POWER function.
For example, if you have a set of values in cells A1:A10, the formula would be:
=POWER(AVERAGE(A1:A10^2),1/2)
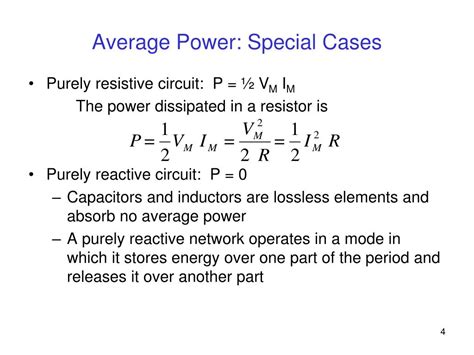
Method 4: Using VBA Macro
If you prefer to use VBA macros, you can create a custom function to calculate the RMS.
To use this method, follow these steps:
- Open the Visual Basic Editor (VBE) by pressing Alt+F11 or by navigating to Developer > Visual Basic in the ribbon.
- In the VBE, insert a new module by clicking Insert > Module.
- Paste the following code into the module:
Function CalculateRMS(rng As Range) As Double CalculateRMS = WorksheetFunction.Sqrt(Application.WorksheetFunction.Average(rng ^ 2)) End Function
- Save the module and return to your Excel worksheet.
- Use the custom function to calculate the RMS by typing "=CalculateRMS(" and selecting the range of cells that contains the data you want to analyze.
For example, if you have a set of values in cells A1:A10, the formula would be:
=CalculateRMS(A1:A10)
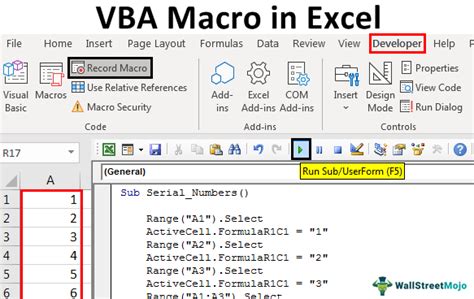
Method 5: Using Power Query
Power Query is a powerful tool in Excel that allows you to manipulate and analyze data. You can use Power Query to calculate the RMS.
To use this method, follow these steps:
- Select the range of cells that contains the data you want to analyze.
- Go to the Data tab in the ribbon and click on "From Table/Range".
- In the Power Query Editor, click on "Add Column" and select "Custom Column".
- In the formula bar, type "=List.Average(List.Pow(#"Your Column Name", 2))^(1/2)" and click OK.
- Load the data into a new worksheet.
For example, if you have a set of values in cells A1:A10, the formula would be:
=List.Average(List.Pow(#"A", 2))^(1/2)
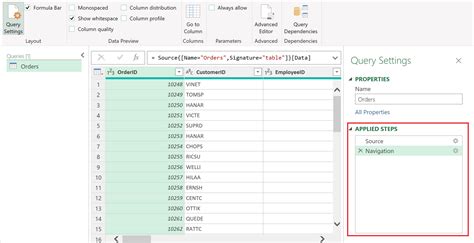
Gallery of Root Mean Square Formulas
Root Mean Square Formulas
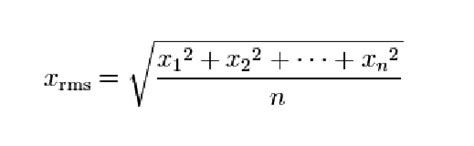
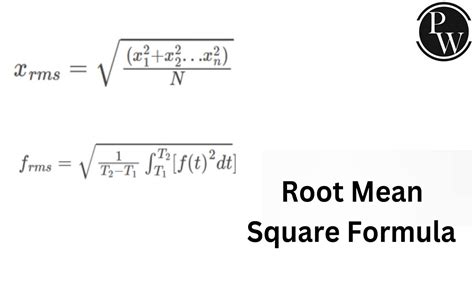
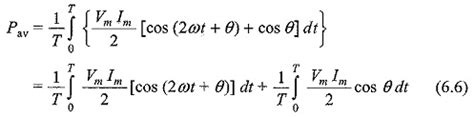
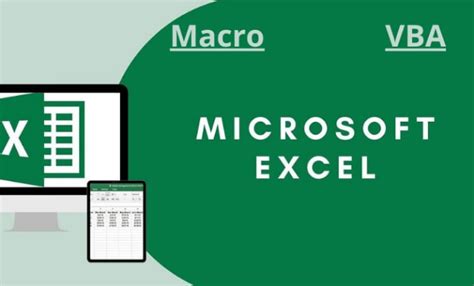
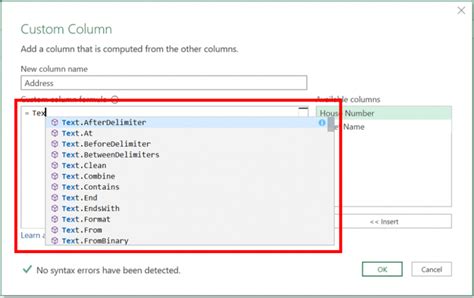
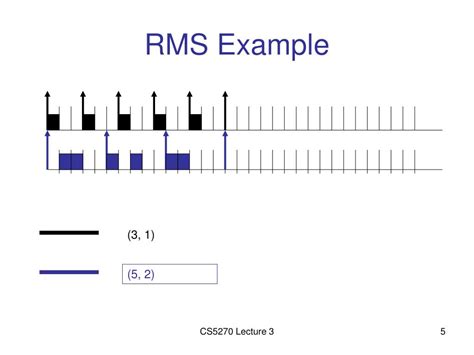
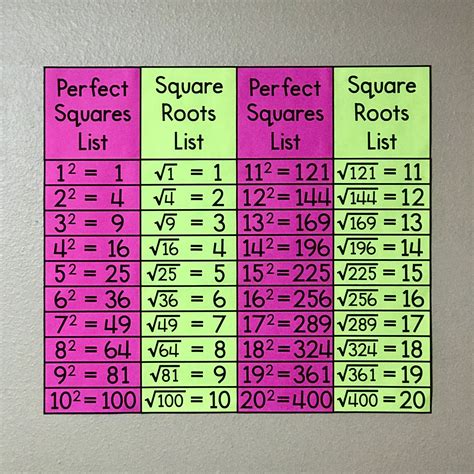
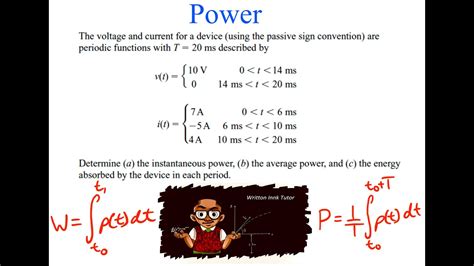
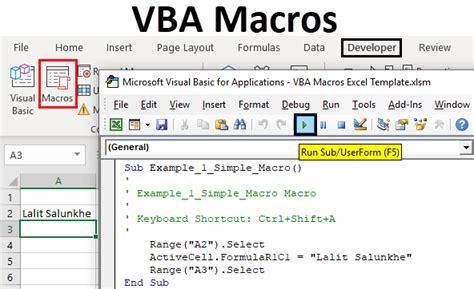
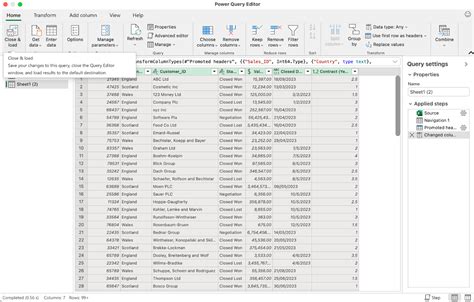
We hope this article has helped you learn five easy ways to calculate Root Mean Square in Excel. Whether you're using the RMS function, SQRT and AVERAGE functions, POWER and AVERAGE functions, VBA macro, or Power Query, you can now easily calculate the RMS of a set of values. Remember to choose the method that best suits your needs and preferences.
If you have any questions or need further assistance, please don't hesitate to ask. You can also share your experiences and tips for calculating RMS in Excel in the comments section below.
