Intro
Master the art of rounding time to the nearest 30 minutes in Excel with ease. Learn simple formulas and techniques to achieve this formatting trick. Discover how to use MROUND, FLOOR, and CEILING functions to accurately round time intervals, making your data more readable and manageable. Perfect for scheduling, timing, and data analysis needs.
Rounding time to the nearest 30 minutes in Excel can be a useful skill to have, especially when working with time data. Whether you're trying to simplify a complex schedule or summarize a large dataset, rounding time can help you get the insights you need quickly.
In this article, we'll explore the different ways to round time to the nearest 30 minutes in Excel, including using formulas, functions, and shortcuts. By the end of this article, you'll be able to round time with ease and make your data analysis more efficient.
Why Round Time to the Nearest 30 Minutes?
Before we dive into the methods, let's quickly discuss why you might want to round time to the nearest 30 minutes. Here are a few reasons:
- Simplify schedules: Rounding time can help you create simpler, more readable schedules that are easier to understand.
- Summarize data: Rounding time can help you summarize large datasets by grouping data into 30-minute intervals.
- Improve data analysis: Rounding time can help you identify patterns and trends in your data that might be obscured by precise time values.
Method 1: Using the ROUND Function
One of the easiest ways to round time to the nearest 30 minutes is by using the ROUND function. The ROUND function takes two arguments: the value to be rounded and the number of digits to round to.
To round time to the nearest 30 minutes, you can use the following formula:
=ROUND(A1, "0:30")
Assuming the time value is in cell A1, this formula will round the time to the nearest 30 minutes.
Method 2: Using the MROUND Function
Another way to round time to the nearest 30 minutes is by using the MROUND function. The MROUND function takes two arguments: the value to be rounded and the multiple to round to.
To round time to the nearest 30 minutes, you can use the following formula:
=MROUND(A1, "0:30")
This formula works similarly to the ROUND function, but it's more flexible because you can specify the multiple to round to.
Method 3: Using a Custom Formula
If you want more control over the rounding process, you can create a custom formula using the HOUR, MINUTE, and ROUND functions. Here's an example formula:
=HOUR(A1) & ":" & ROUND(MINUTE(A1)/30)*30
This formula extracts the hour and minute values from the time value in cell A1, rounds the minute value to the nearest 30 minutes, and then combines the hour and rounded minute values back into a single time value.
Method 4: Using a VBA Macro
If you want to round time to the nearest 30 minutes for a large dataset, you can use a VBA macro. Here's an example macro that rounds time values in a selected range:
Sub RoundTimeTo30Minutes()
Dim rng As Range
Set rng = Selection
For Each cell In rng
cell.Value = ROUND(cell.Value, "0:30")
Next cell
End Sub
This macro selects the range of cells you want to round, loops through each cell, and applies the ROUND function to round the time value to the nearest 30 minutes.
Gallery of Rounding Time Images
Rounding Time to Nearest 30 Minutes Images
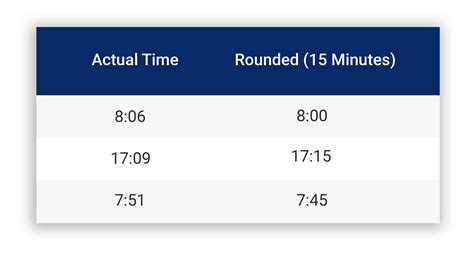
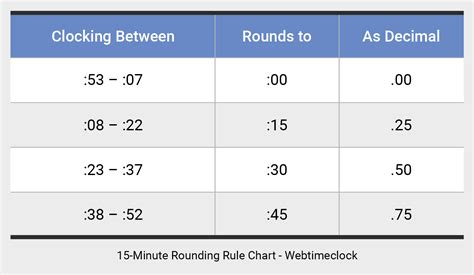

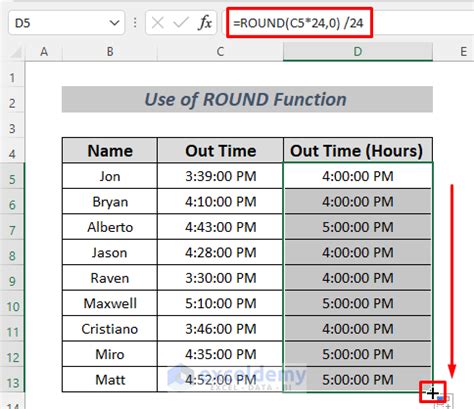
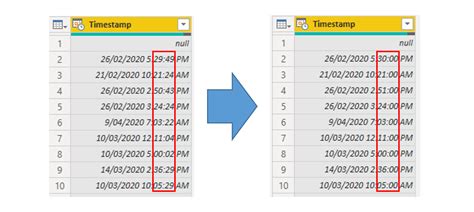
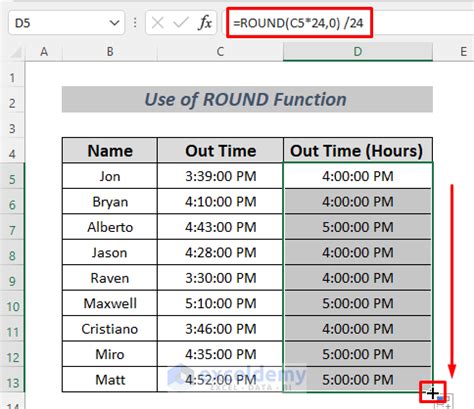
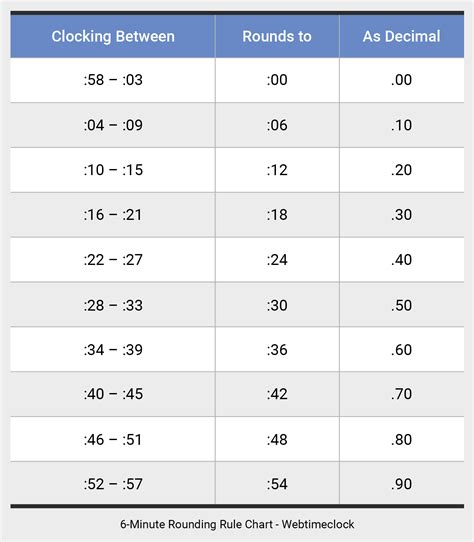
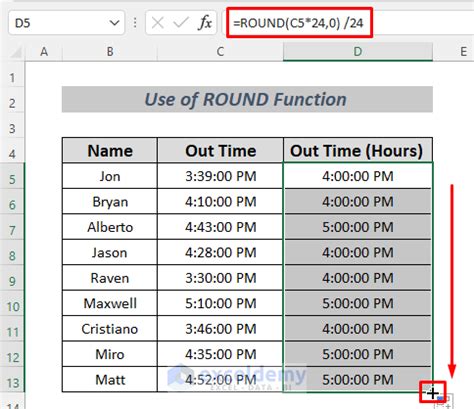
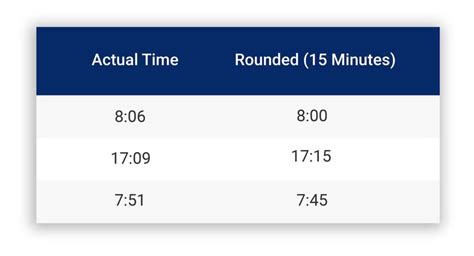

Conclusion
Rounding time to the nearest 30 minutes is a useful skill to have in Excel, and there are several ways to do it. Whether you use the ROUND function, MROUND function, custom formula, or VBA macro, you can easily round time values to the nearest 30 minutes. By following the methods outlined in this article, you'll be able to simplify your schedules, summarize your data, and improve your data analysis.
