Intro
Effortlessly capture and share data visuals by learning how to save tables as images in Excel. Discover 5 efficient methods to convert Excel tables into images, including using the Snipping Tool, copying and pasting as images, and leveraging Excels built-in features. Boost productivity and enhance presentation with these expert tips.
Saving tables as images in Excel can be a useful skill, especially when you need to share data with others who don't have Excel or when you want to include your data in a presentation or report. In this article, we will explore five ways to save a table as an image in Excel.
Why Save Tables as Images in Excel?
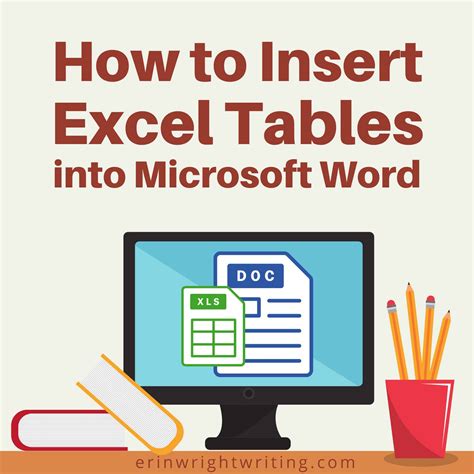
Saving tables as images in Excel can be beneficial in several ways. For instance, it allows you to easily share your data with others, even if they don't have Excel installed on their computers. Additionally, saving tables as images can help you to preserve the formatting and layout of your data, which can be lost when copying and pasting into other applications.
Method 1: Using the "Copy as Picture" Feature
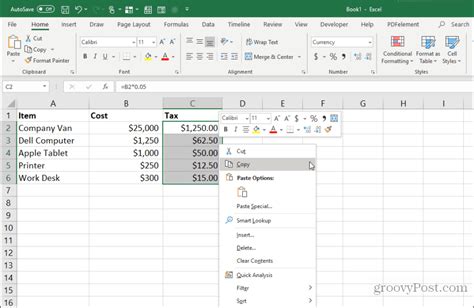
One of the easiest ways to save a table as an image in Excel is by using the "Copy as Picture" feature. To do this, follow these steps:
- Select the table you want to save as an image.
- Go to the "Home" tab in the Excel ribbon.
- Click on the "Copy" button in the "Clipboard" group.
- Select "Copy as Picture" from the drop-down menu.
- Choose the format you want to use for the image (e.g., PNG, JPEG, etc.).
- Click "OK" to copy the table as a picture.
Once you've copied the table as a picture, you can paste it into any application that supports images, such as Microsoft Word or PowerPoint.
Method 2: Using the "Snipping Tool"
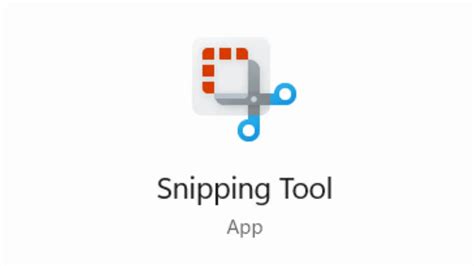
Another way to save a table as an image in Excel is by using the Snipping Tool. The Snipping Tool is a built-in Windows application that allows you to capture screenshots of specific areas of your screen. To use the Snipping Tool to save a table as an image, follow these steps:
- Open the Snipping Tool on your computer.
- Select the "New" button to start a new snip.
- Choose the "Rectangular Snip" option to select the area of the screen you want to capture.
- Drag the crosshair pointer over the table you want to save as an image.
- Release the mouse button to capture the snip.
- Save the snip as an image file (e.g., PNG, JPEG, etc.).
Method 3: Using VBA Macro
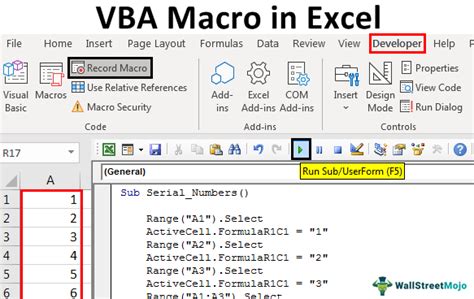
If you're comfortable with coding, you can use a VBA macro to save a table as an image in Excel. To create a VBA macro, follow these steps:
- Open the Visual Basic Editor in Excel by pressing "Alt + F11" or by navigating to "Developer" > "Visual Basic" in the Excel ribbon.
- Insert a new module by clicking "Insert" > "Module" in the Visual Basic Editor.
- Paste the following code into the module:
Sub SaveTableAsImage()
Dim rng As Range
Set rng = Selection
rng.CopyPicture Appearance:=xlScreen, Format:=xlPicture
With New MSForms.DataObject
.SetText rng.Value
.PutInClipboard
End With
Dim img As Object
Set img = New MSForms.Image
img.Picture = Clipboard.GetData(vbCFBitmap)
img.SavePicture "C:\table_image.png"
End Sub
- Save the macro by clicking "File" > "Save" in the Visual Basic Editor.
- Run the macro by clicking "Developer" > "Macros" in the Excel ribbon and selecting the "SaveTableAsImage" macro.
Method 4: Using Add-ins
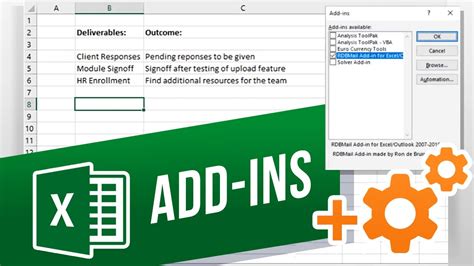
There are several add-ins available for Excel that allow you to save tables as images. One popular add-in is the "ASAP Utilities" add-in. To use the ASAP Utilities add-in to save a table as an image, follow these steps:
- Download and install the ASAP Utilities add-in from the official website.
- Select the table you want to save as an image.
- Go to the "ASAP Utilities" tab in the Excel ribbon.
- Click on the "Save as image" button in the "Export" group.
- Choose the format you want to use for the image (e.g., PNG, JPEG, etc.).
- Click "OK" to save the table as an image.
Method 5: Using Online Tools

Finally, you can use online tools to save a table as an image in Excel. One popular online tool is the "Table to Image" converter. To use the Table to Image converter, follow these steps:
- Select the table you want to save as an image.
- Copy the table by pressing "Ctrl + C" or by right-clicking on the table and selecting "Copy".
- Go to the Table to Image converter website.
- Paste the table into the converter by pressing "Ctrl + V" or by right-clicking on the converter and selecting "Paste".
- Choose the format you want to use for the image (e.g., PNG, JPEG, etc.).
- Click "Convert" to save the table as an image.
Excel Table Image Gallery
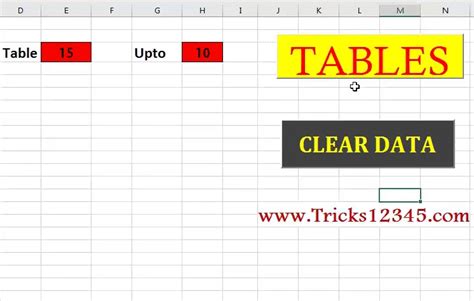
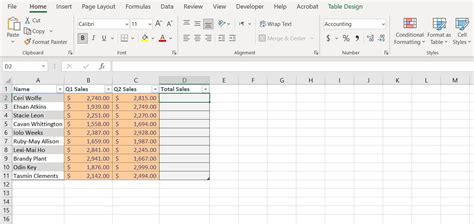
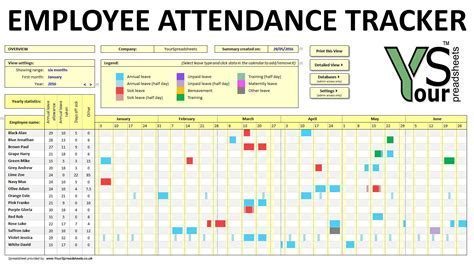
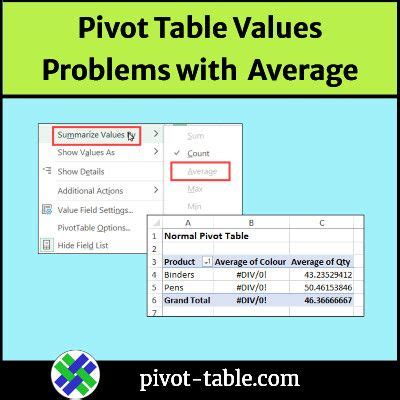
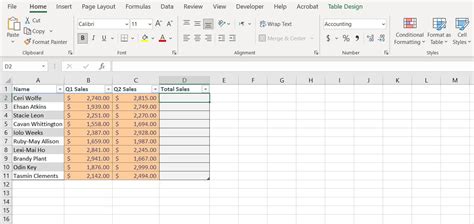
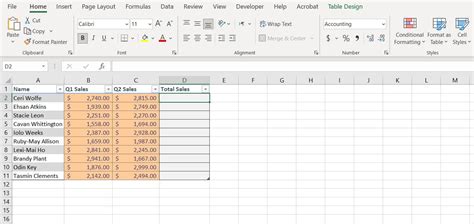
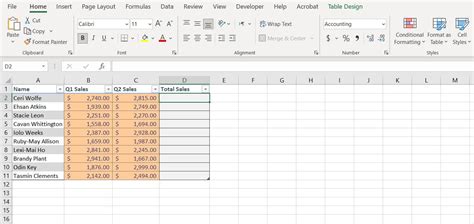

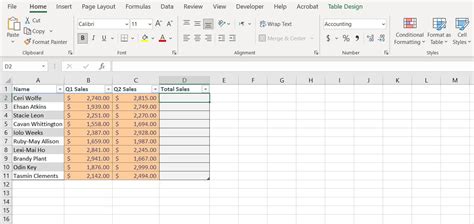
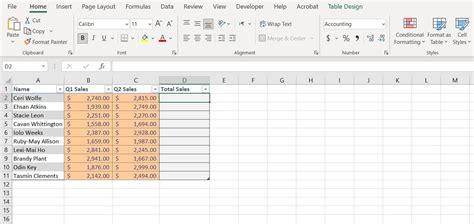
We hope this article has been helpful in showing you how to save tables as images in Excel. Whether you're using the "Copy as Picture" feature, the Snipping Tool, VBA macro, add-ins, or online tools, there are many ways to save tables as images in Excel. Do you have any experience with saving tables as images in Excel? Share your tips and tricks with us in the comments below!
