Excel is a powerful tool for data analysis and visualization, and sometimes, you may want to save an Excel table as a picture to share with others or use in presentations. Fortunately, this is a straightforward process that can be accomplished with just a few clicks. In this article, we'll walk you through the easy steps to save an Excel table as a picture.
Why Save an Excel Table as a Picture?
There are several reasons why you might want to save an Excel table as a picture:
- To share data with others who don't have Excel installed on their computers
- To use the table in a presentation or report without having to worry about formatting issues
- To create a visual representation of your data that can be easily shared on social media or via email
Method 1: Using the Built-in Excel Feature
Excel has a built-in feature that allows you to save a table as a picture. Here's how to do it:
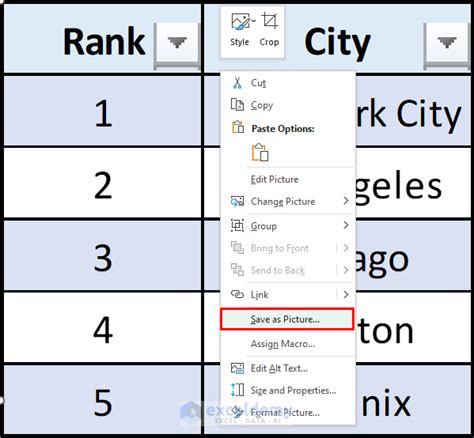
- Select the table you want to save as a picture.
- Go to the "Home" tab in the ribbon.
- Click on the "Copy" button or press Ctrl+C to copy the table.
- Open a new document or presentation where you want to paste the picture.
- Right-click and select "Paste Special" or press Ctrl+Alt+V.
- In the Paste Special dialog box, select "Picture (JPEG)" or "Picture (PNG)".
- Click "OK" to paste the table as a picture.
Method 2: Using a Screenshot Tool
If you want more control over the screenshot process, you can use a screenshot tool to capture the table as a picture.
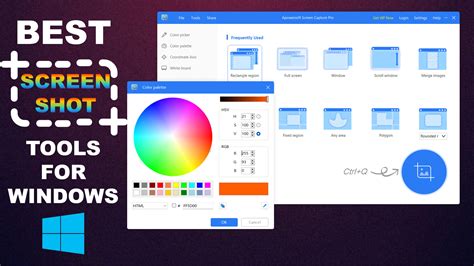
- Select the table you want to save as a picture.
- Open a screenshot tool such as Snagit or Skitch.
- Capture the table using the screenshot tool.
- Save the screenshot as a JPEG or PNG file.
Method 3: Using a Third-Party Add-in
There are also third-party add-ins available that can help you save an Excel table as a picture.
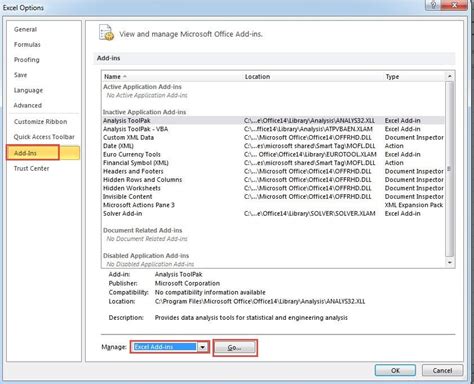
- Install a third-party add-in such as ASAP Utilities or Excel Image Assistant.
- Select the table you want to save as a picture.
- Use the add-in to save the table as a picture.
Tips and Variations
Here are some tips and variations to keep in mind when saving an Excel table as a picture:
- Use a high-resolution screenshot tool to capture the table in high quality.
- Adjust the zoom level and formatting of the table before capturing it as a picture.
- Use a picture editing tool to edit the captured image and add annotations or highlights.
- Consider using a cloud-based tool to share the picture with others.
Gallery of Excel Table Pictures
Excel Table Pictures
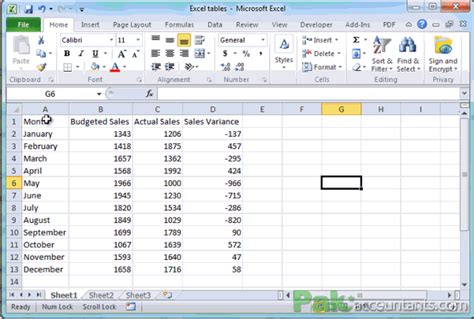
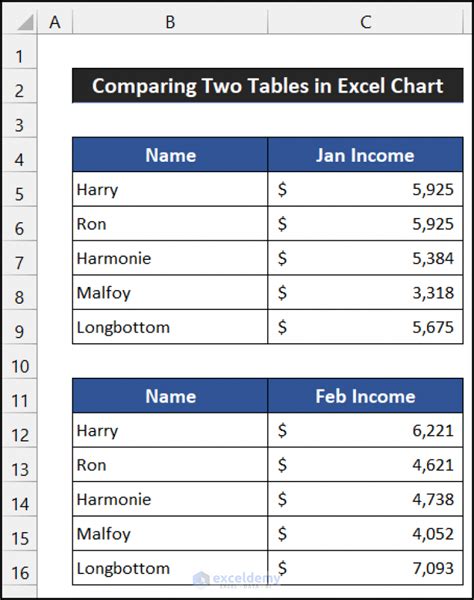
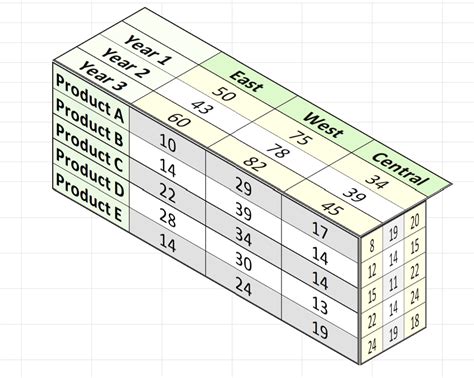
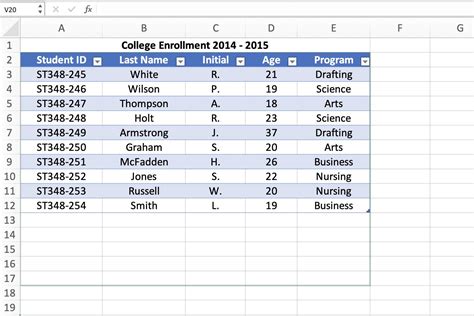
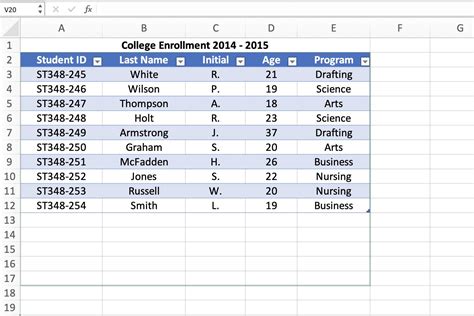
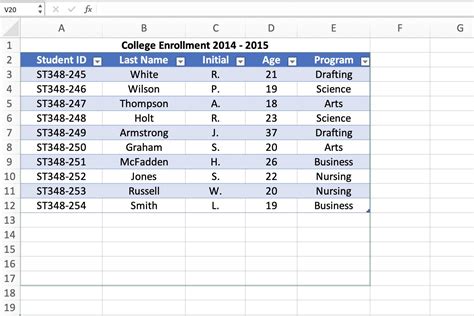
We hope this article has helped you learn how to save an Excel table as a picture with ease. Whether you're using the built-in Excel feature, a screenshot tool, or a third-party add-in, saving an Excel table as a picture can be a convenient way to share data with others. If you have any questions or need further assistance, please don't hesitate to ask!
