The world of data visualization is a vast and fascinating one, and one of the most effective ways to communicate complex information is through the use of charts. Among the various types of charts available in Excel, the scatter chart stands out for its ability to display the relationship between two datasets. In this article, we will delve into the world of creating multiple series scatter charts in Excel, exploring the benefits, steps, and best practices for creating these informative and engaging visualizations.
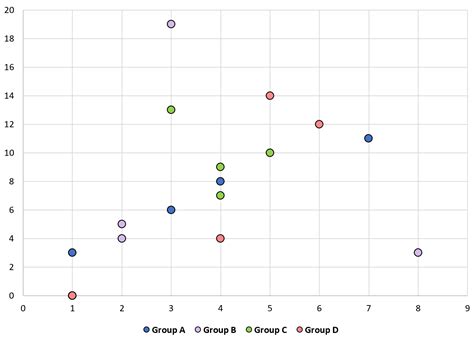
Why Use Multiple Series Scatter Charts?
Multiple series scatter charts offer a powerful way to compare and contrast different datasets, making it easier to identify trends, patterns, and correlations. By plotting multiple series on the same chart, you can:
- Compare the performance of different teams, products, or regions
- Analyze the relationship between different variables, such as temperature and sales
- Identify outliers and anomalies in the data
- Visualize the impact of different factors on a single outcome
Benefits of Multiple Series Scatter Charts
Multiple series scatter charts offer several benefits, including:
- Improved data analysis: By comparing multiple datasets, you can gain a deeper understanding of the relationships between variables.
- Enhanced visualization: Multiple series scatter charts provide a clear and concise way to visualize complex data, making it easier to communicate insights to others.
- Increased flexibility: Excel allows you to customize your charts, making it easy to add or remove series, change colors and labels, and more.
Creating a Multiple Series Scatter Chart in Excel
Creating a multiple series scatter chart in Excel is a straightforward process that requires just a few steps:
- Select the data: Choose the datasets you want to include in your chart, making sure to select the x-values and y-values for each series.
- Go to the "Insert" tab: Click on the "Insert" tab in the ribbon and select "Scatter" from the charts group.
- Choose the chart type: Select the "Scatter with only markers" chart type and click "OK".
- Customize the chart: Use the "Design" and "Format" tabs to customize your chart, adding titles, labels, and colors as needed.
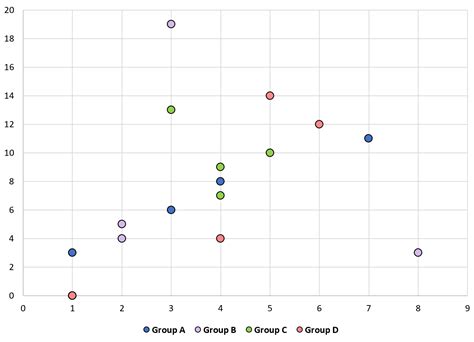
Adding Multiple Series to Your Chart
To add multiple series to your chart, follow these steps:
- Select the chart: Click on the chart to select it.
- Go to the "Design" tab: Click on the "Design" tab in the ribbon.
- Click "Select Data": Click on the "Select Data" button in the data group.
- Add a new series: Click on the "Add" button and select the data range for the new series.
- Repeat as needed: Continue adding new series until you have included all the data you want to display.
Best Practices for Creating Multiple Series Scatter Charts
To get the most out of your multiple series scatter charts, follow these best practices:
- Use clear and concise labels: Make sure your axis labels, title, and legend are easy to read and understand.
- Choose colors wisely: Select colors that are visually appealing and easy to distinguish from one another.
- Use markers and lines: Use markers and lines to distinguish between series and make your chart more engaging.
- Keep it simple: Avoid cluttering your chart with too much data or unnecessary elements.
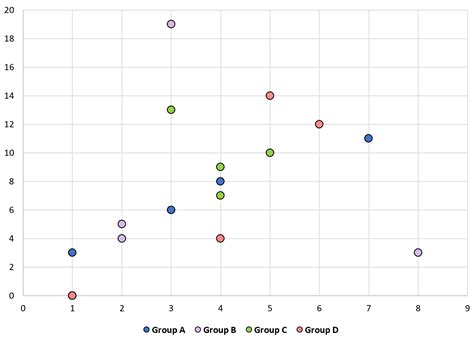
Tips and Tricks
Here are a few tips and tricks to help you get the most out of your multiple series scatter charts:
- Use the "Trendline" feature: Excel's "Trendline" feature allows you to add a trendline to your chart, making it easier to identify patterns and trends.
- Experiment with different chart types: Don't be afraid to try out different chart types, such as bubble charts or 3D scatter charts.
- Use animations: Use animations to bring your chart to life and make it more engaging.
Multiple Series Scatter Chart Image Gallery
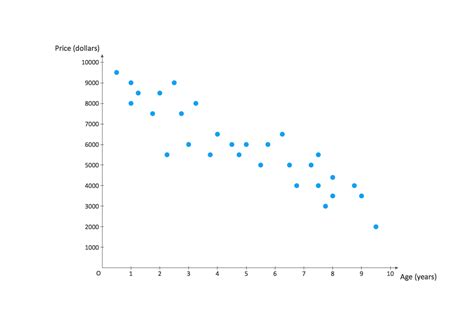
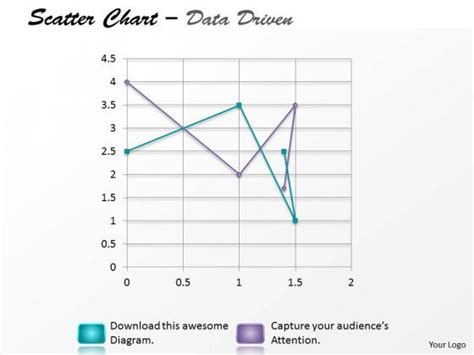
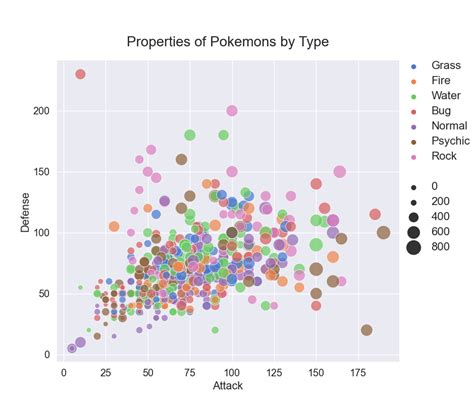
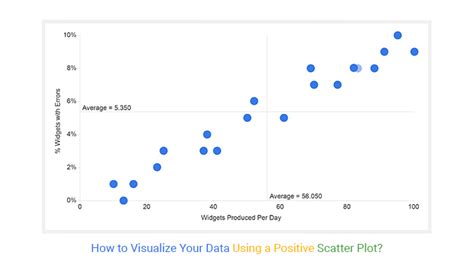
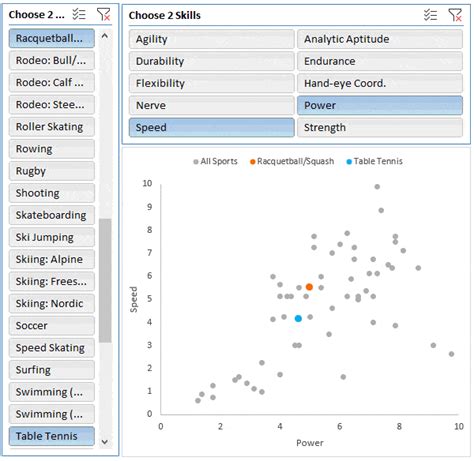
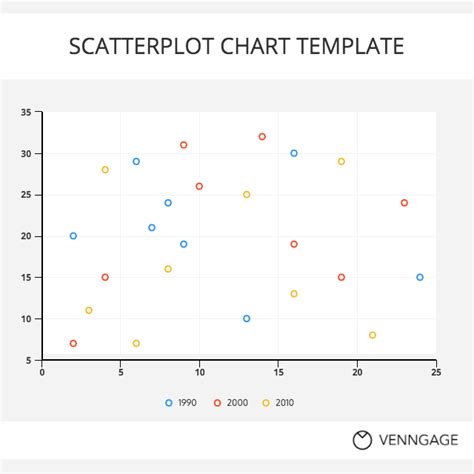
Conclusion and Next Steps
Creating multiple series scatter charts in Excel is a powerful way to visualize and analyze complex data. By following the steps and best practices outlined in this article, you can create informative and engaging charts that help you communicate insights to others. Remember to experiment with different chart types, use clear and concise labels, and keep your chart simple and easy to read. With practice and patience, you'll be creating stunning multiple series scatter charts in no time!
