Deleting unchecked rows in Google Sheets across multiple sheets can be a useful technique for managing and organizing data, especially when working with complex datasets or collaborative projects. In this article, we will explore the different methods to achieve this, including using Google Sheets formulas, scripts, and add-ons.
Understanding the Problem
When working with multiple sheets in Google Sheets, it's common to have rows with unchecked boxes or blank cells. These rows can clutter the dataset, making it difficult to analyze and manage. Deleting these rows can help streamline the data and improve overall performance.
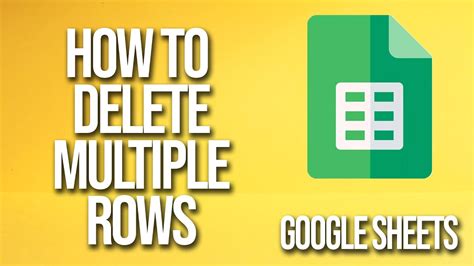
Method 1: Using Google Sheets Formulas
One way to delete unchecked rows across multiple sheets is to use Google Sheets formulas. You can create a formula that checks for blank cells or unchecked boxes and then deletes the corresponding rows.
Step 1: Create a Formula to Identify Unchecked Rows
To create a formula that identifies unchecked rows, you can use the FILTER function in combination with the ISBLANK function. Here's an example formula:
=FILTER(A:Z, NOT(ISBLANK(A:A)))
This formula filters the data in columns A to Z, excluding rows with blank cells in column A.
Step 2: Apply the Formula to Multiple Sheets
To apply the formula to multiple sheets, you can use the QUERY function. Here's an example formula:
=QUERY({Sheet1!A:Z; Sheet2!A:Z; Sheet3!A:Z}, "SELECT * WHERE Col1 IS NOT NULL")
This formula queries the data in sheets 1, 2, and 3, selecting only the rows with non-null values in column 1 (A).
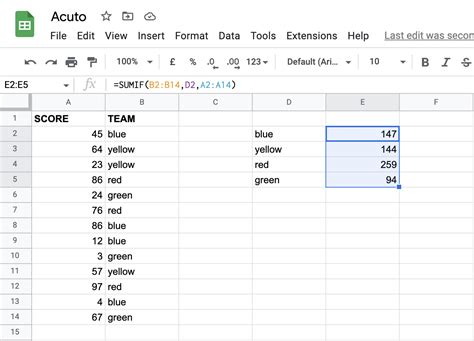
Method 2: Using Google Sheets Scripts
Another way to delete unchecked rows across multiple sheets is to use Google Sheets scripts. You can create a script that loops through each sheet, checks for unchecked rows, and deletes them.
Step 1: Create a Script
To create a script, go to Tools > Script editor. Then, paste the following code:
function deleteUncheckedRows() {
var sheets = SpreadsheetApp.getActiveSpreadsheet().getSheets();
for (var i = 0; i < sheets.length; i++) {
var sheet = sheets[i];
var data = sheet.getDataRange().getValues();
var uncheckedRows = [];
for (var j = 0; j < data.length; j++) {
if (data[j][0] == "") {
uncheckedRows.push(j);
}
}
sheet.deleteRows(uncheckedRows);
}
}
This script loops through each sheet, checks for blank cells in the first column, and deletes the corresponding rows.
Step 2: Run the Script
To run the script, click on the "Run" button or press Ctrl+Enter. The script will delete the unchecked rows across all sheets.
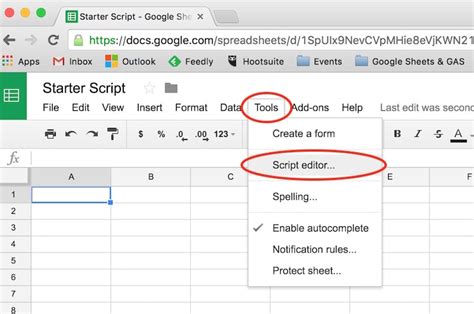
Method 3: Using Google Sheets Add-ons
Finally, you can use Google Sheets add-ons to delete unchecked rows across multiple sheets. There are several add-ons available, including "Delete Blank Rows" and "Sheetgo".
Step 1: Install an Add-on
To install an add-on, go to the Google Sheets add-on store and search for "Delete Blank Rows" or "Sheetgo". Click on the "Install" button to install the add-on.
Step 2: Configure the Add-on
Once installed, configure the add-on to delete unchecked rows across multiple sheets. The configuration process varies depending on the add-on you choose.
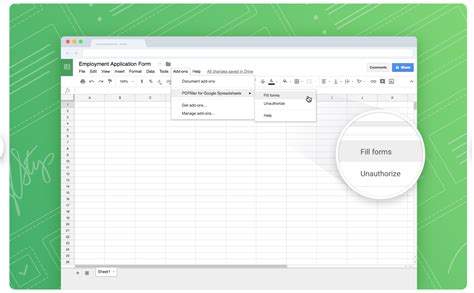
Gallery of Deleting Unchecked Rows in Google Sheets
Deleting Unchecked Rows in Google Sheets
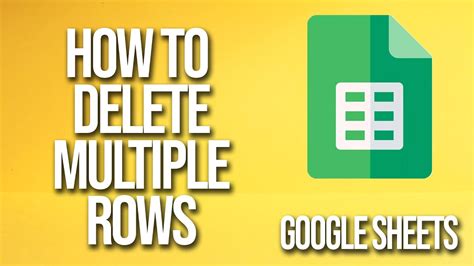
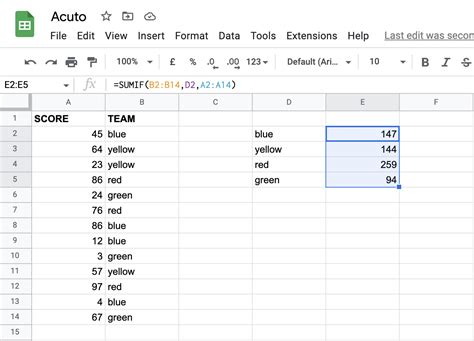
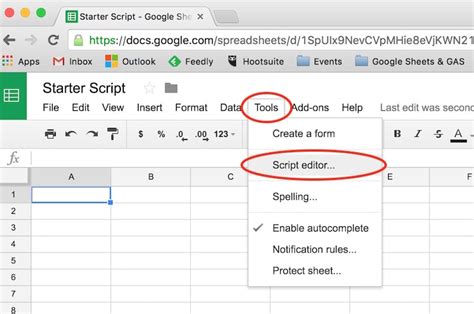
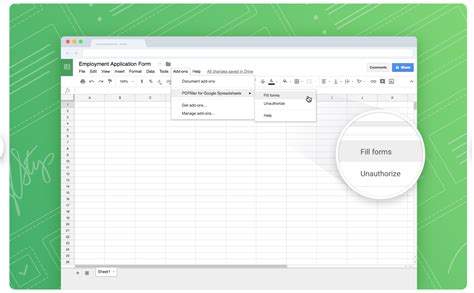
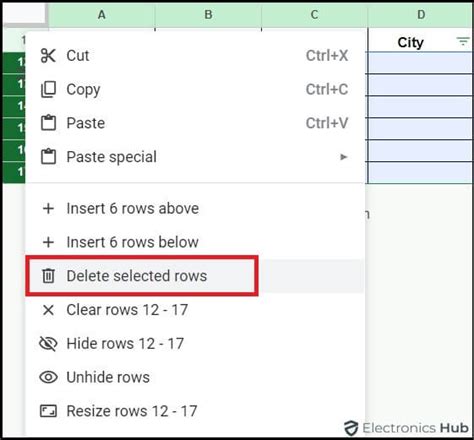
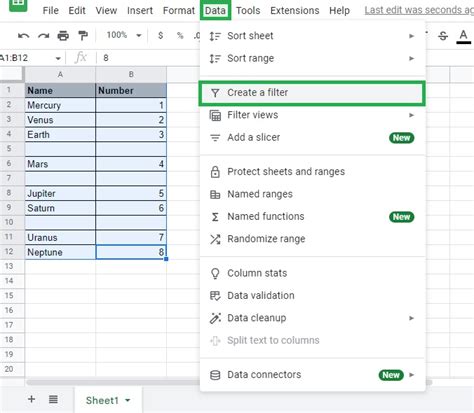
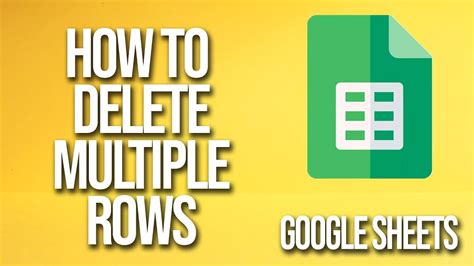
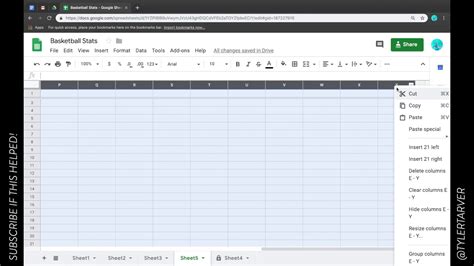
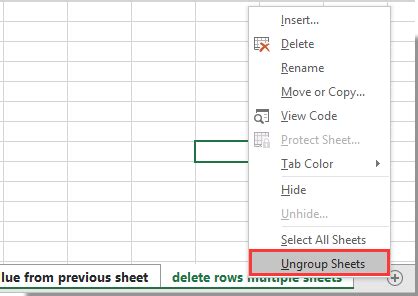
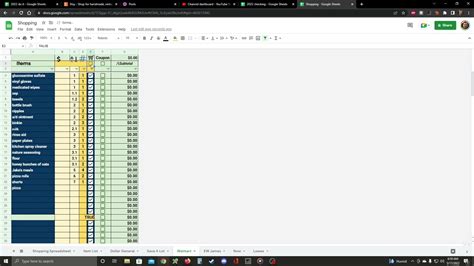
Frequently Asked Questions
Q: How do I delete unchecked rows in Google Sheets? A: You can delete unchecked rows in Google Sheets using formulas, scripts, or add-ons.
Q: What is the best method for deleting unchecked rows in Google Sheets? A: The best method depends on your specific needs and preferences. Formulas are useful for small datasets, while scripts and add-ons are better suited for larger datasets.
Q: Can I delete unchecked rows across multiple sheets in Google Sheets? A: Yes, you can delete unchecked rows across multiple sheets using Google Sheets formulas, scripts, or add-ons.
Q: How do I configure the "Delete Blank Rows" add-on in Google Sheets? A: To configure the "Delete Blank Rows" add-on, go to the add-on's settings and select the sheets and columns you want to delete blank rows from.
Conclusion
Deleting unchecked rows in Google Sheets across multiple sheets can be a useful technique for managing and organizing data. In this article, we explored three methods for achieving this: using Google Sheets formulas, scripts, and add-ons. Each method has its advantages and disadvantages, and the best approach depends on your specific needs and preferences. By following the steps outlined in this article, you can easily delete unchecked rows in Google Sheets and improve your workflow.
